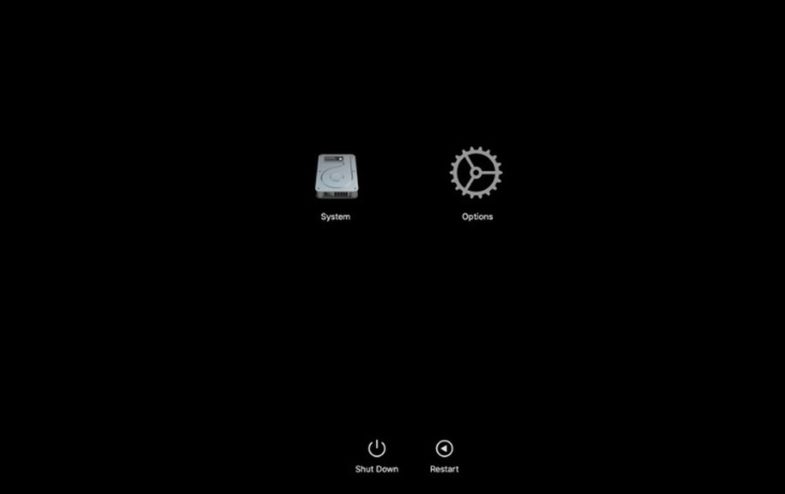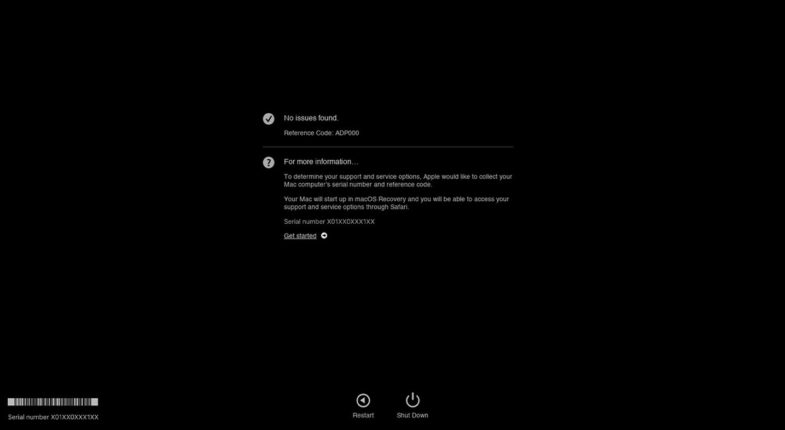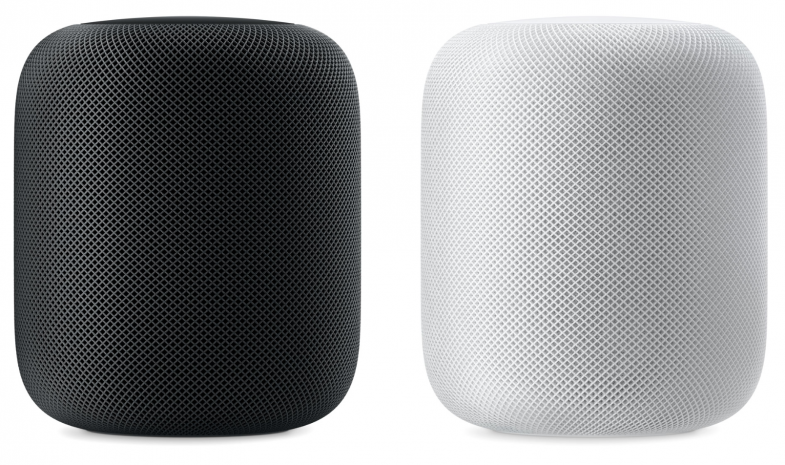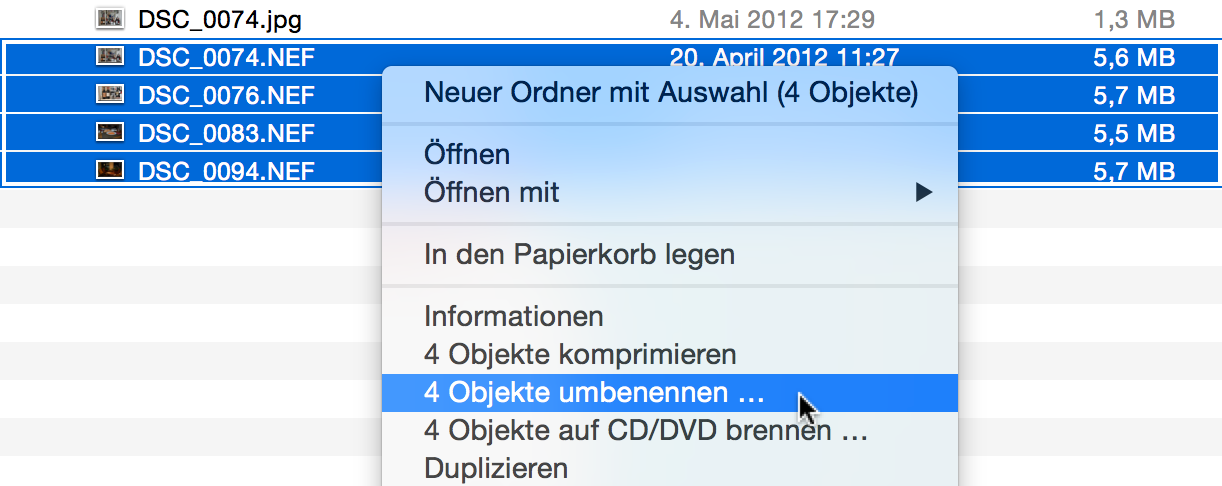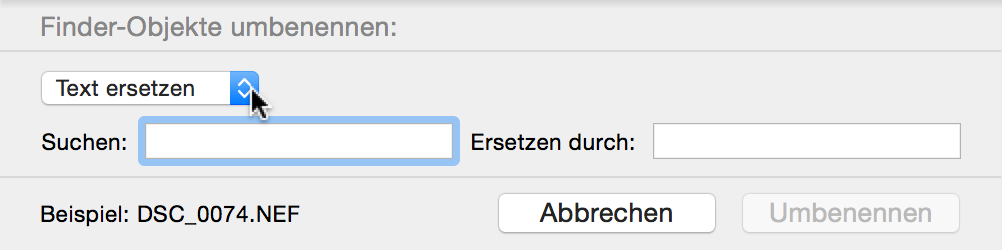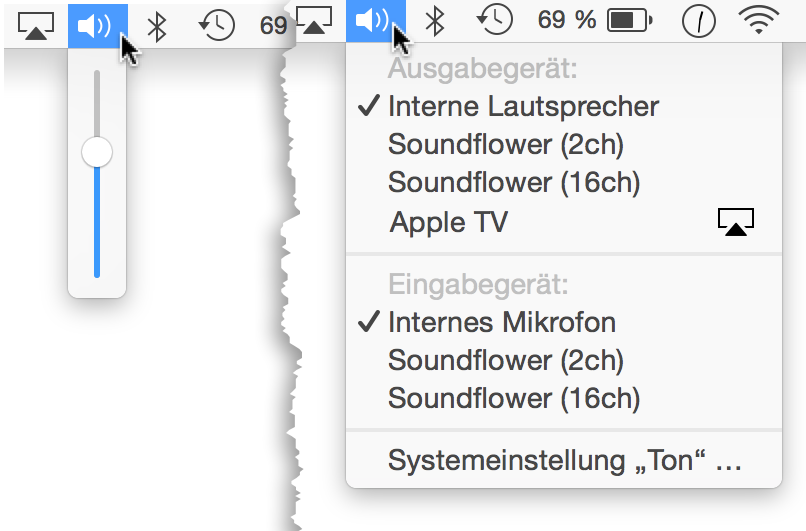Die neuen M1 Macs sind jetzt ein paar Wochen auf dem Markt erhältlich. Im Aussehen haben die Macs sich gegenüber Ihren Intel-Vorfahren kaum veränder, aber innerlich und auch bei manchen Details schon.
In diesem Beitrag zeigen wir euch, wie man einen M1-Mac in „Recovery Mode“ (Wiederherstellungsmodus) und in „Apple Diagnostics“ (Diagnosemodus) versetzt.
Startoptionen (Wiederherstellungsmodus)
- Schaltet eueren Mac aus. Drückt anschließend die Ein-/Ausschalttaste so lange gedrückt bis die Symbole des Startvolumen und der Startoptionen erscheinen.
2. Nun klickt auf Startoptionen. Damit gelangt man direkt in den neuen Recovery Mode.
Nun kann man beispielsweise das Betriebssystem erneut aufspielen (ohne dass die Benutzer und deren Einstellungen überschrieben werden) oder das Festplattendienstprogramm starten und die Festplattenstruktur des Macs überprüfen.
Diagnosemodus (Apple Diagnostics)
Möchte man in den Diagnosemodus gelangen, dann sollte man zuerst den Schritt 1 wie bei den Startoptionen ausführen. Nachdem die Symbole erscheinen, drückt und hält man die Tastenkombination „Befehl – D“.
Nun startet die Apple Diagnostics. Führt man die Diagnostics aus, wird man wohl zu ersten und bei den meisten Anwendern auch letzten Mal den Lüfter eines M1-Macs (außer beim MacBook Air, das besitzt keinen) hören.