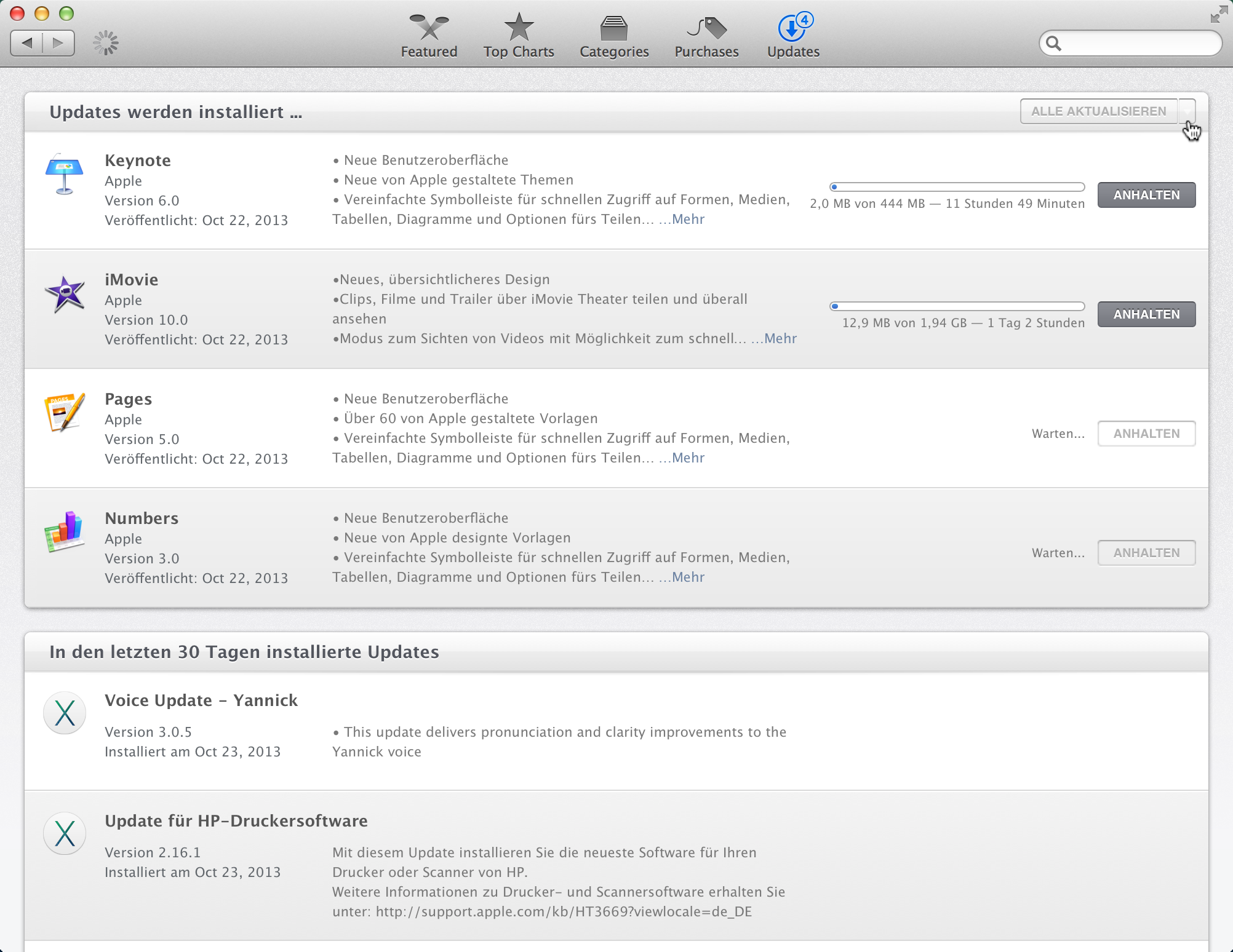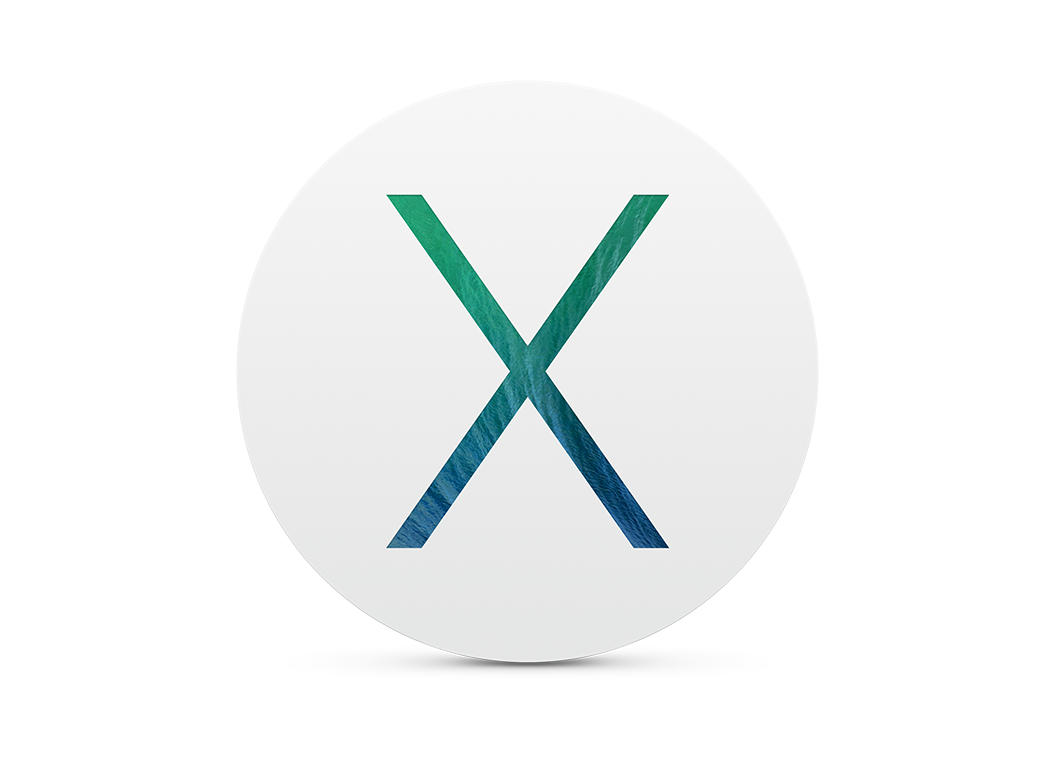Apple hat an seinen Support-Seiten gearbeitet. Die neuen Seiten sind übersichtlich und nach Themen geordnet. Mit dem neu veröffentlichten OS X 10.9.1 Update für Mavericks, sollte auch die Support-Webseite für Mavericks erwähnt werden.
Kategorie: Software-Tipp

Mavericks: Alte Scanner verwenden
Tipp 1
Wer einen älteren Scanner besitzt und sich sehr darüber ärgert, dass die Treiber nicht mehr mit Mavericks funktioniert, ist nicht allein. Ein Schelm wer böses denkt, aber hier scheint sich die geplante Obsoleszenz tatsächlich wieder zu spiegeln, oder weshalb wird durch einen Treiber ein noch komplett intaktes Produkt gewollt nicht mehr durch den Hersteller unterstützt…? Eine Liste aller von Sane unterstützten Scanner wird hier aufgelistet.
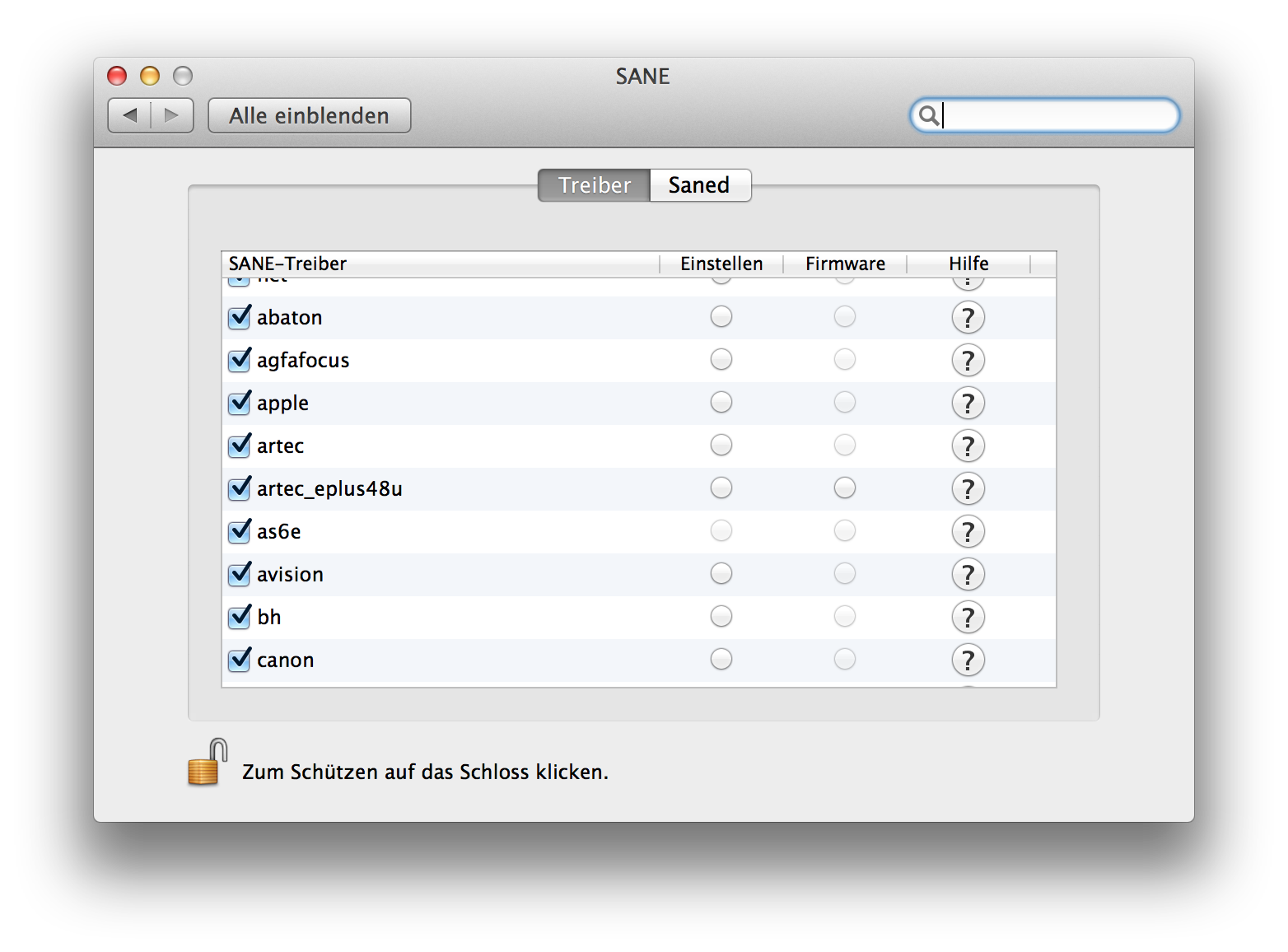
Egal, die Rettung nach in Form von Sane-Treibern die viele ältere aber immer noch gute Scanner unterstützt. Damit wird auch in Mavericks das Wegwerfen von Scannern nicht notwendig sein. Der Informatiker Mattias Ellert hat diese für OS X kompiliert und auf seiner Webseite als zum Download bereitgestellt.
Tipp 2
Sollte es mit Sane nicht auf Anhieb klappen, ist mein Favorit VueScan. Ich habe einen Canon Lide 50 der bis Mountain Lion mit den originalen Canon Treibern für den Lide 35 funktioniert hatte. Nun hat es sich ausgespielt in Mavericks. Dafür habe ich aber VueScan für den Lide 35 heruntergeladen und oh Wunder mein Canon Lide 50 läuft nun einwandfrei mit OS X 10.9. VueScan unterstützt unglaublich viele Scanner, die man in der Liste findet.
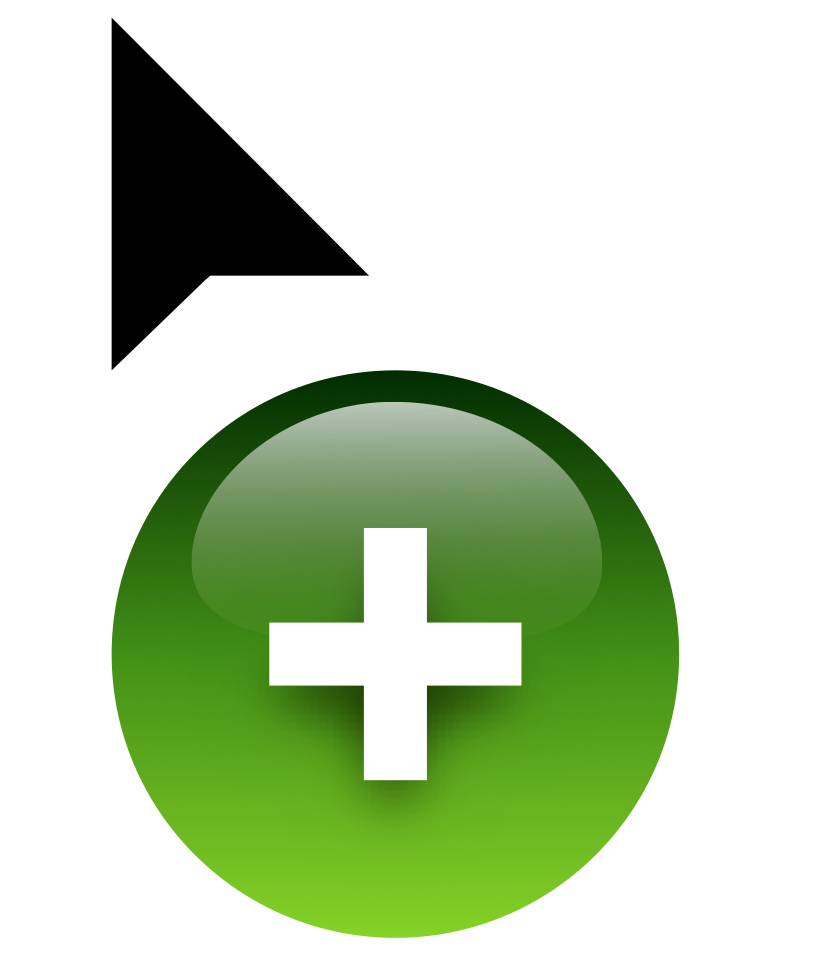
Tipp: OS X Cursor-Dateien
Wenn man auf die schnelle etwas sucht, findet man es in der Regel nicht. So geschehen letztens, als ich unbedingt die PDF-Dateien zu den OS X-Cursors suchte. Nun bin ich zum Glück fündig geworden, daher hier der Link:
/System/Library/Frameworks/ApplicationServices.framework/Versions/A/Frameworks/HiServices.framework/Versions/A/Resources/cursors
Die Dateien sind als Vektoren abgelegt. Darunter die Pointing-Hands, also die Mickey-Maus-Handschuhe und auch einige andere formen des OS X-Cursors. Leider ist die Hauptform, also der Pfeil nicht aufzufinden in dieser Sammlung.
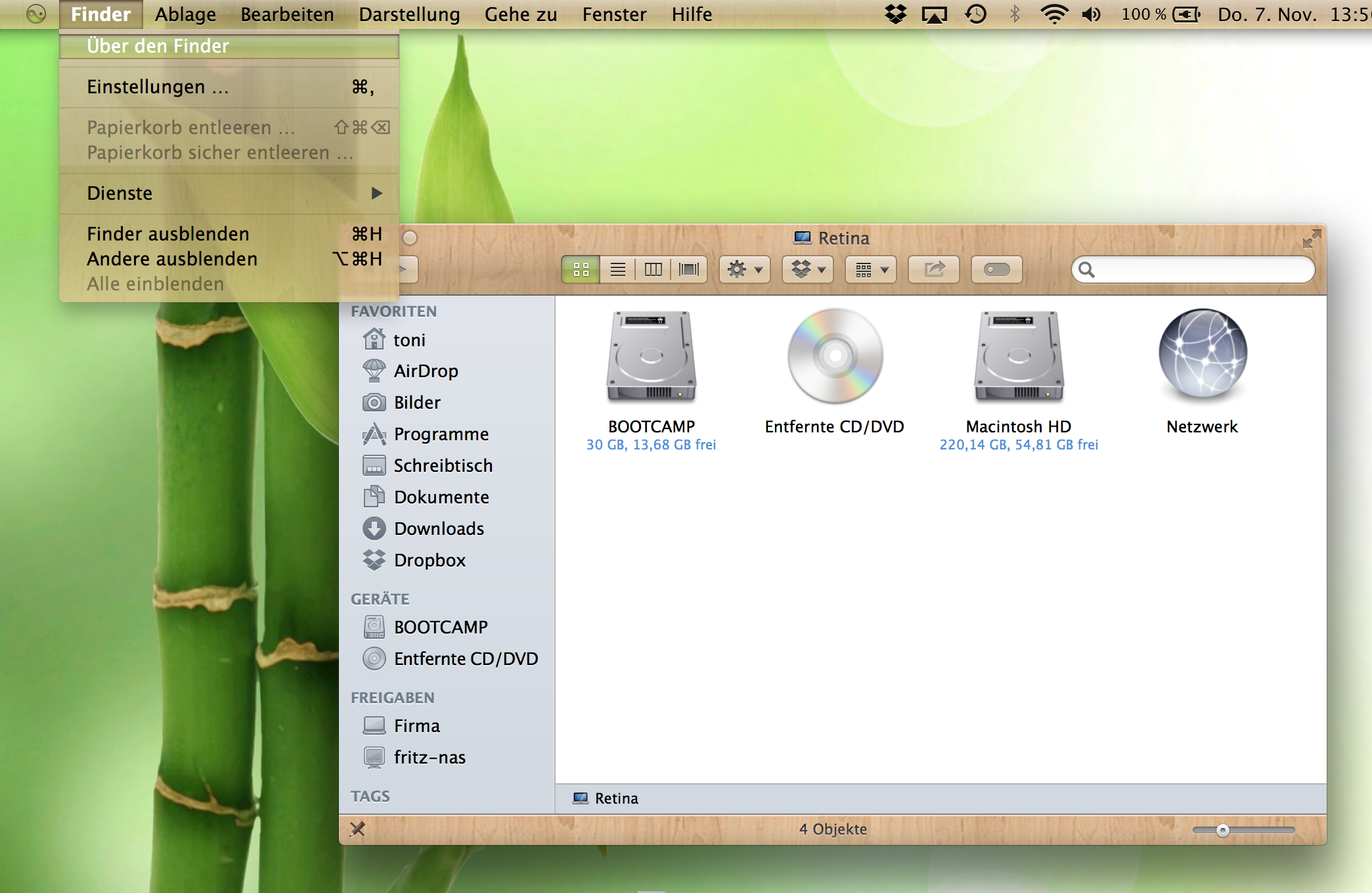
Tipp: Mit »Flavours« OS X verschönern
Zu den Zeiten von OS Classic, gab es einige Programme die das Aussehen der OS-GUI mit sogenannten Themes veränderten. Das ist eine höhere Stufe des System-Verschönerns. Nun ist so eine Anwendung für OS X aufgetaucht. Im Speziellen auch bereits Mavericks-tauglich. Sie heisst »Flavours« und funktioniert erstaunlich gut. Das Schöne daran, man kann die Themes auch selbst erstellen oder auf bereits vorhandene Varianten zurückgreifen.
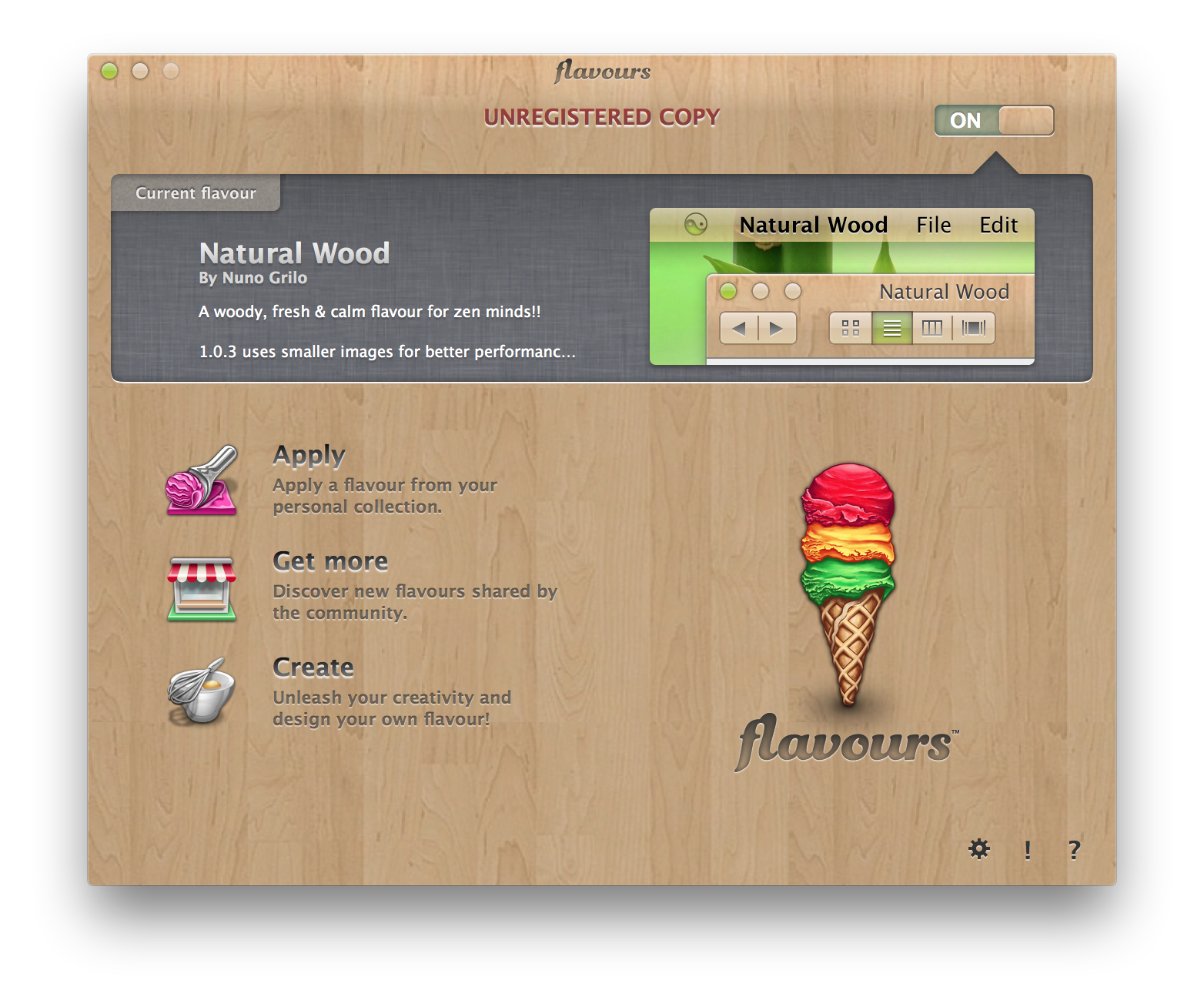 Holzoptik ist kein Problem mit »Flavours«.
Holzoptik ist kein Problem mit »Flavours«.
Die Applikation kostet zwar Geld ($ 19.99), man kann sie aber 12 Tage lang kostenlos ausprobieren. Jede Änderung der GUI benötigt einen Logout des Benutzers, danach erscheinen Menüs, Menüleiste, Hintergründe und alle Finder- sowie Programmfenster im neuen Look. Eine schöne Software die Abwechslung in das Aussehen von OS X bringt und für jeden Individualisten ein Muss sein sollte.
Herstellerseite: http://flavours.interacto.net | Bewertung: Sehr gut | Mankos: Zur Zeit nur in englischer Sprache erhältlich.

Tipp: Library-Ordner des Benutzers öffnen
Es gibt mehrere Library-Ordner in der Struktur von UNIX und somit OS X. Seit OS X 10.7 Lion ist der Library-Ordner im Benutzerverzeichnissen unsichtbar. Das soll Anfänger und Umsteiger nicht unnötigen beschäftigen, die die sich aber mit dem System auskennen, benötigen eventuell den Zugriff auf diesen Ordner. Darin werden benutzerspezifische Einstellungen von Anwendungen gesichert, aber auch Schriftensätze und Ähnliches.
Temporär
Möchte man nur temporär auf den Library-Ordner Zugriff erhalten, geht es am schnellsten mit dem Öffnen des Finder-Menüs „Gehe zu“ und dem gleichzeitigen Drücken der „alt„-Taste. Daraufhin erscheint im Klappmenü auch die Option „Library„. Daraus wird also das Menü „Gehe zu > Library“ aktiviert und es öffnet sich die Library des aktiven Benutzers im eigenen Finder-Fenster.
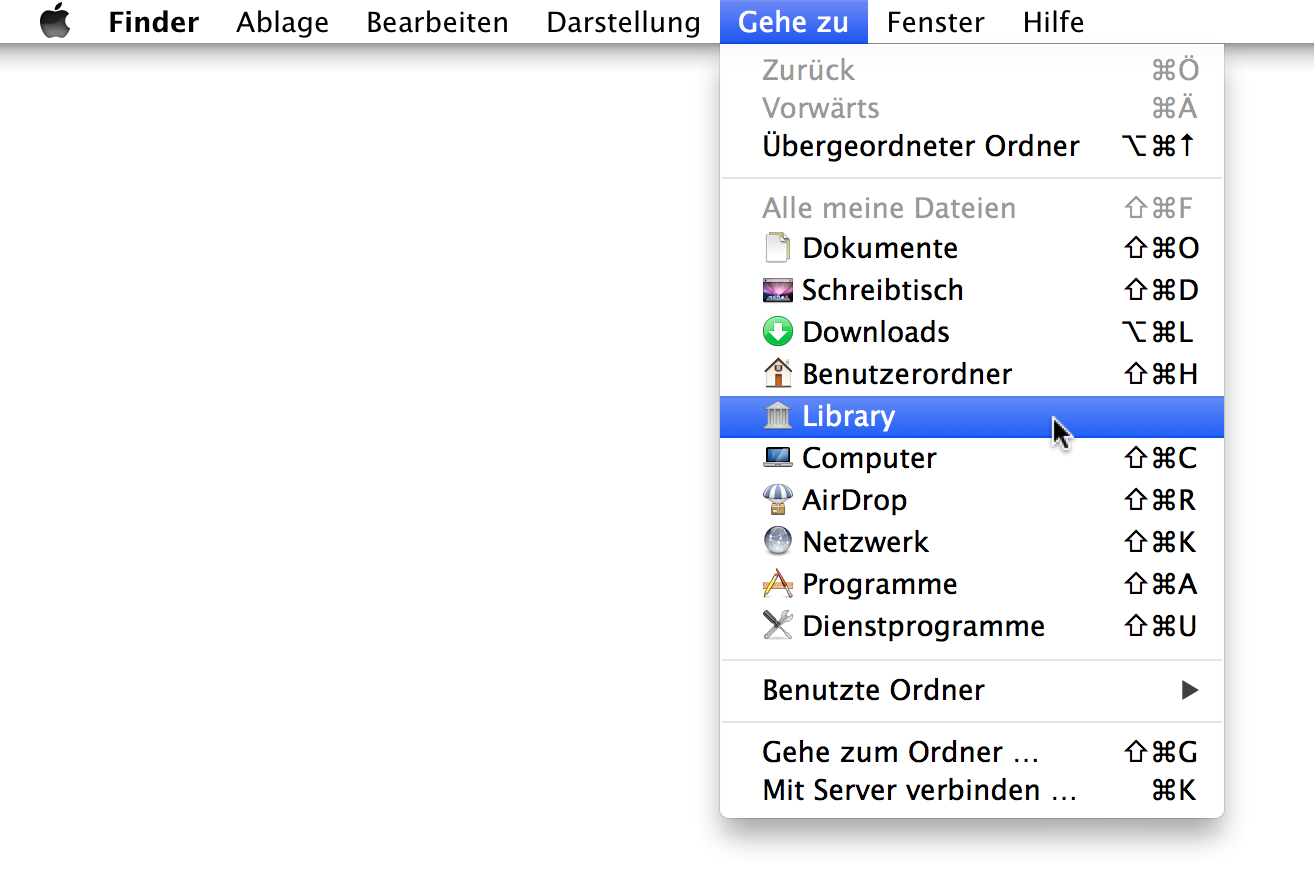
Permanent
Möchte man den Library-Ordner längerfristig auch über den Neustart hinaus sichtbar machen, dann ist hier die neue Option in OS X 10.9 Mavericks vom Nutzen. Hierzu sollte man den Benutzerordner öffnen und anschließend die Darstellungsoptionen aufrufen. Entweder über das Menü „Darstellung > Darstellungsoptionen einblenden“ oder mit dem Tastaturbefehl „cmd +J„. Danach erscheint das Fenster „Darstellungsoptionen“ in dem die neue Funktion „Ordner Library anzeigen“ sich befindet. Setzt man ein Häkchen an diese Option wird „Library“ sichtbar. Entfernt man das Häkchen verschwindet der Library-Ordner wieder.
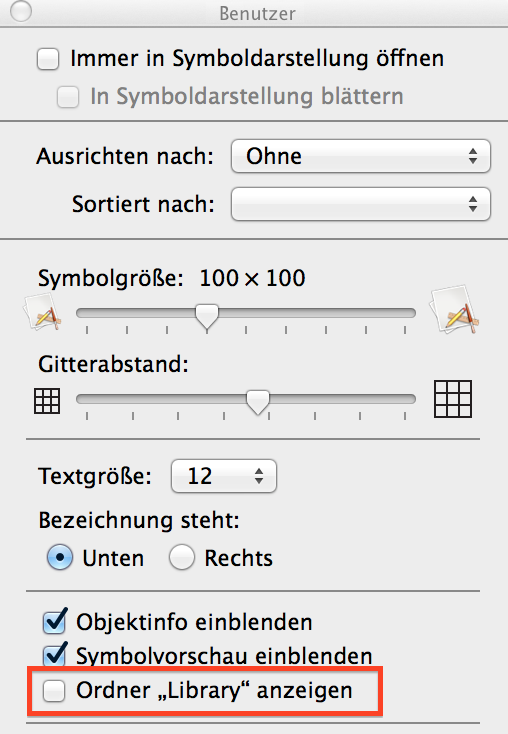
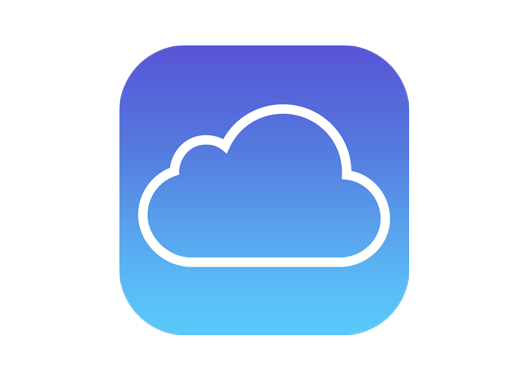
Tipp: iCloud als Speichervolumen
Wer schnell und einfach iCloud für die Sicherung aller Dateiformate, und unabhängig von den Apple-Anwendungen, benutzen möchte, der kann das mit dieser kleinen Anleitung. Hierzu bedarf es keinerlei spezieller Hacks oder sonstiger Vorbereitungen.
Es muss lediglich in OS X in den Systemeinstellungen > iCloud die Option „Dokumente & Daten“ angehakt sein. Öffnet man nun eine der von dieser Option unterstützten Programme, wie beispielsweise TextEdit, erscheint das abgebildete iCloud-Fenster.
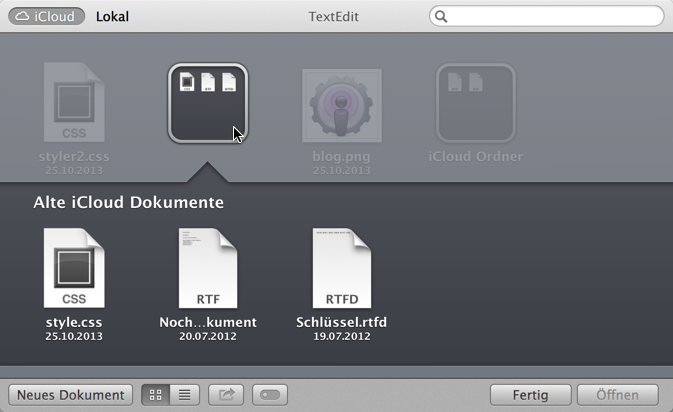
Nun kann man Dokumente in das Fenster bewegen und auch einzelne Ordner in iOS-Manier erstellen. Hierzu müssen die Dokumente auf ein anderes Dokument gezogen werden. iCloud sichert so alle Dateien in dem von Apple freigegebenen Speicher (5GB kostenlos, weiterer Speicher kann dazu gekauft werden).
Möchte man Dateien wieder aus der iCloud entfernen, kann man dies im gleichen Fenster tun, indem man diese Dokumente auf den Schreibtisch bewegt. So einfach ist das!
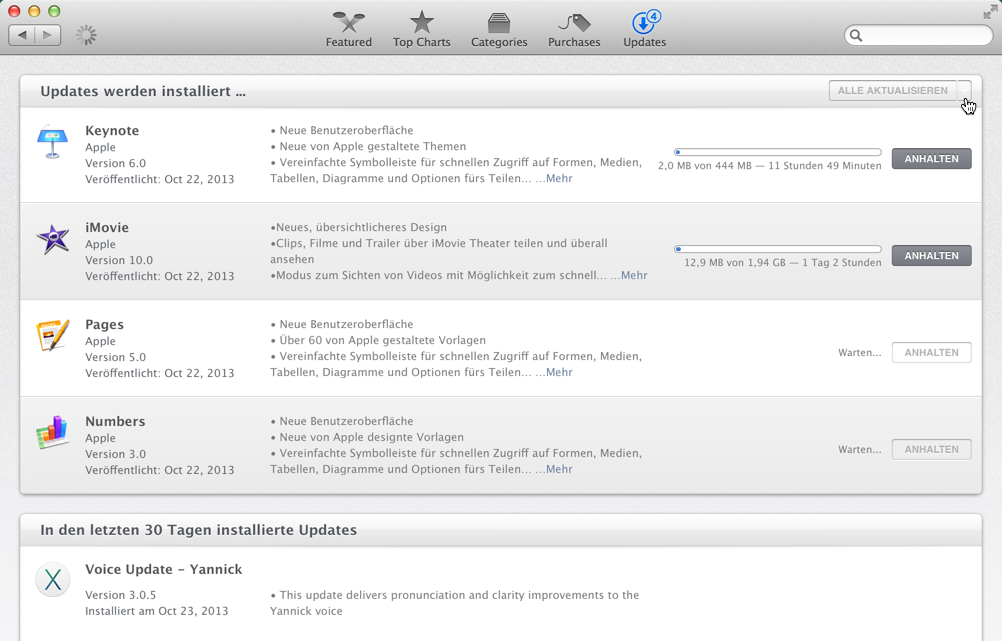
Tipp: Kostenlos iWork und iLife aktualisieren
Bei vielen Besitzern von iLife und iWork, die als Box-Version gekauft wurden, hapert es mit der Aktualisierung über den App Store. Die Programme zeigen das Preisschild. Hierzu gibt es einen einfachen und gut funktionierenden Trick.
- Stellen Sie die Systemsprache in Mavericks von Deutsch auf Englisch um.
- Starten Sie Mavericks neu.
- Öffnen Sie nun den App Store und klicken das Register Updates.
Dort erscheinen nun alle kostenlosen Aktualisierungen. Starten Sie die Installation. Danach stellen Sie wieder die Systemsprache auf Deutsch um und starten Ihren Mac neu.