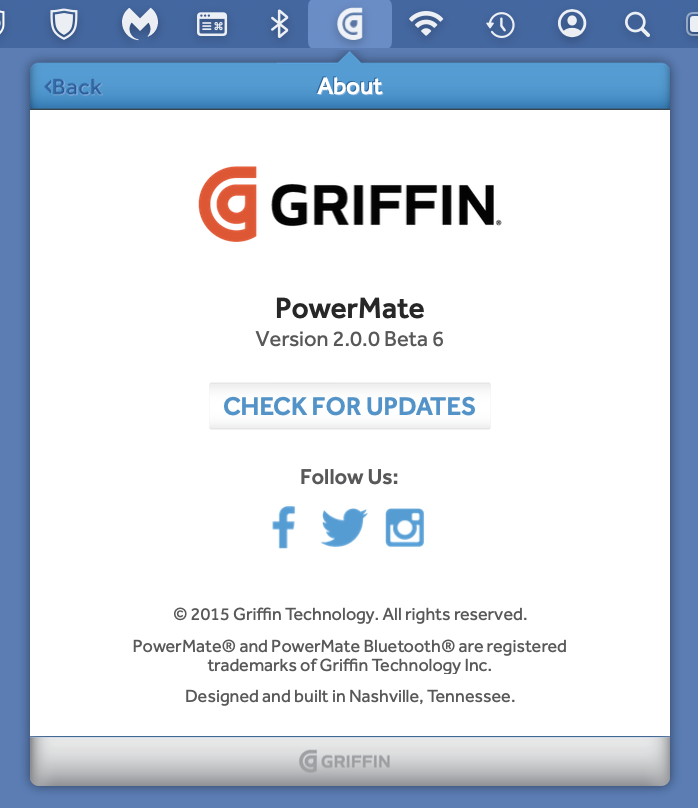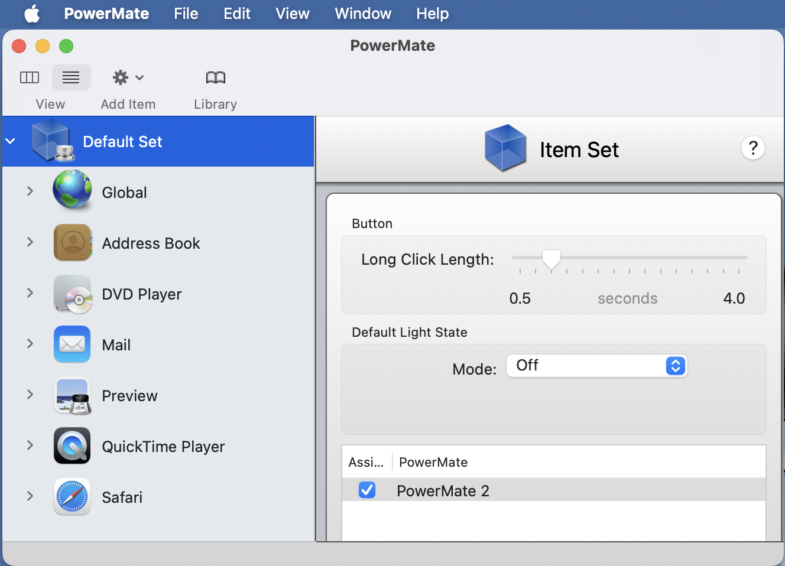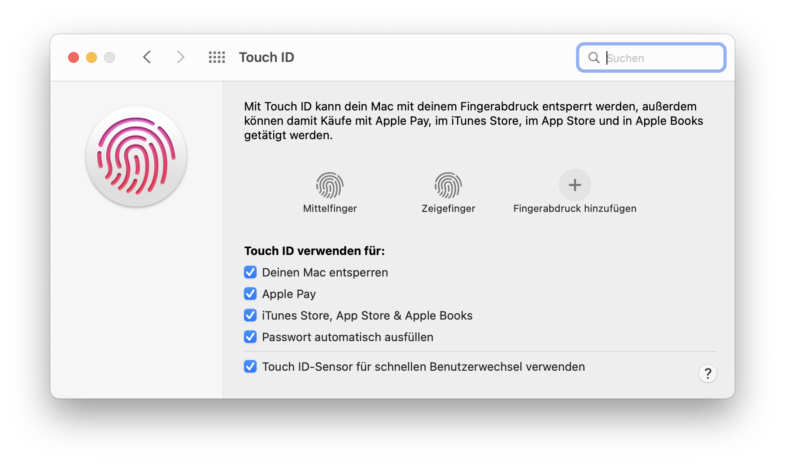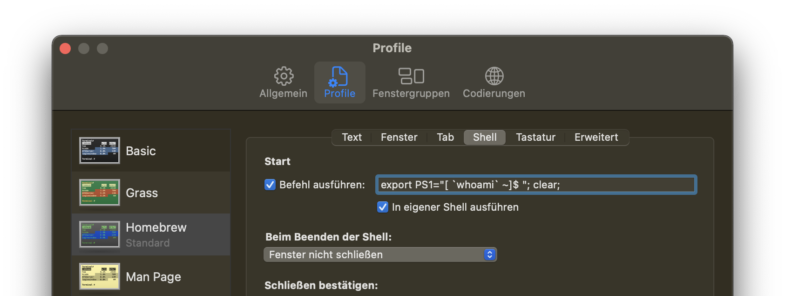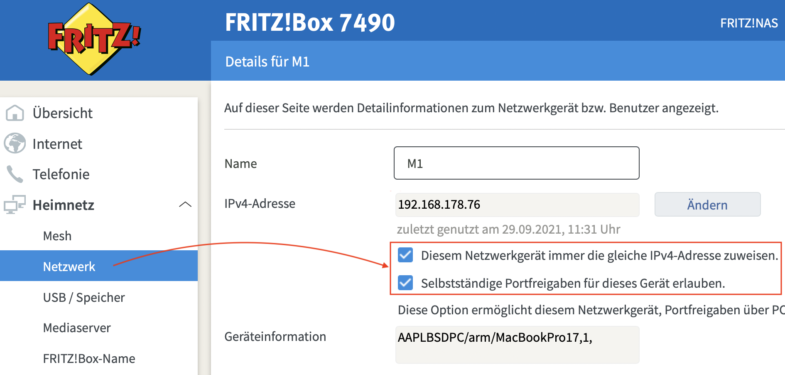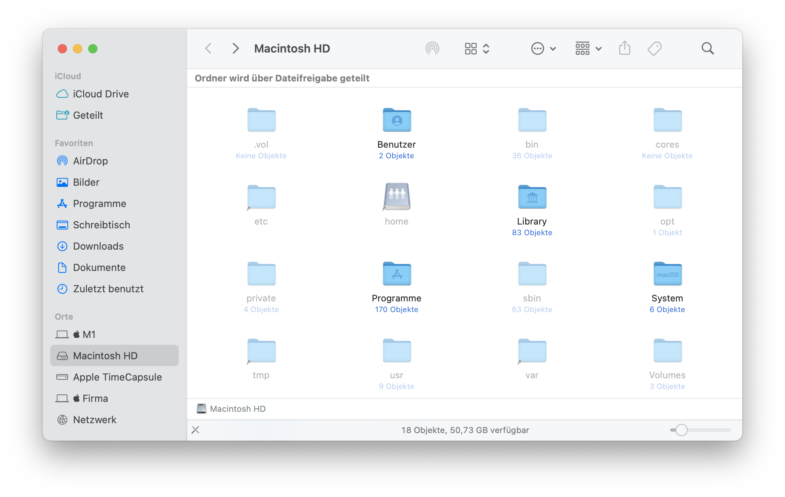Falls Sie einen PowerMate USB oder Bluettooth Drehregler von Griffin Technologies – jetzt Incipio – Ihr Eigentum nennen, dann können Sie sich freuen, das gute Stück kann weiterhin mit einem alten Treiber unter macOS Sonoma 14.3 (Stand Januar 2024) betrieben werden.
Direkt aus dem Menü kann nach der Installation der letzte Treiber aus dem Jahr 2017 gesteuert werden. Er unterstützt beide Produkte, sowohl den PowerMate USB als auch den PowerMate Bluetooth. Die vielen Einstellungsmöglichkeiten und auch die sehr gute Reaktionszeit holen ein bereits vergessenes Gadget auf den Schreibtisch des modernen Apple Silicon Macs wieder und erwecken ihn zum neuen Leben.
Falls Sie mehr App bezogene Programmierung Ihres PowerMate USB (nicht Bluetooth) benötigen, dann sollten Sie die alte PowerMate App aus dem Jahr 2014 verwenden. Hierzu können diverse Funktionen für jeweilige Programme dem Steuerregler zugeordnet werden.
Sie können sowohl den alten Treiber aus dem Jahr 2009 als auch den letzten Treiber aus dem Jahr 2017 von unserer Webseite herunterladen und mit dem aktuellen macOS Betriebssystem betreiben. Für den PowerMate USB benötigen Sie einen USB-A-zu-C-Adapter (Amazon link) um den Regler an einen aktuellen Mac mit USB-C-Ports anzuschließen.
Anleitung
Damit das Ganze gut funktioniert hier die Anleitung für die Installation.
- Laden Sie beide Treiber von unserer Webseite.
- Entpacken Sie die Zip-Archive mit einem Doppelklick
- Benennen Sie den einen Treiber in „PowerMate A“ den anderen in „PowerMate B“ (Beide heißen PowerMate und somit können Sie beide nicht gleichzeitig in einem Ordner sich befinden.
- Bewegen Sie beide umbenannten Apps in den Ordner „Programme“
- Führen Sie auf beide Anwendungen einen Sekundärklick aus und klicken Sie im Kontextmenü auf „Öffnen“. Wiederholen Sie das bis im Dialog auch die Schaltfläche „Öffnen“ erscheint. (Danach können beide Apps auch unter Sonoma gestartet werden!)
- In Sonomas „Systemeinstellungen > Datenschutz & Sicherheit“ erlauben Sie den Zugriff für je einen PowerMate für „Bedienungshilfen“ und „Eingabeüberwachung“
- Nun sollten Sie in der Lage sein die neueste PowerMate App und auch die ältere zu verwenden. Wir empfehlen den neueren Treiber, der ältere ermöglicht die Funktionalität des neueren Treibers.