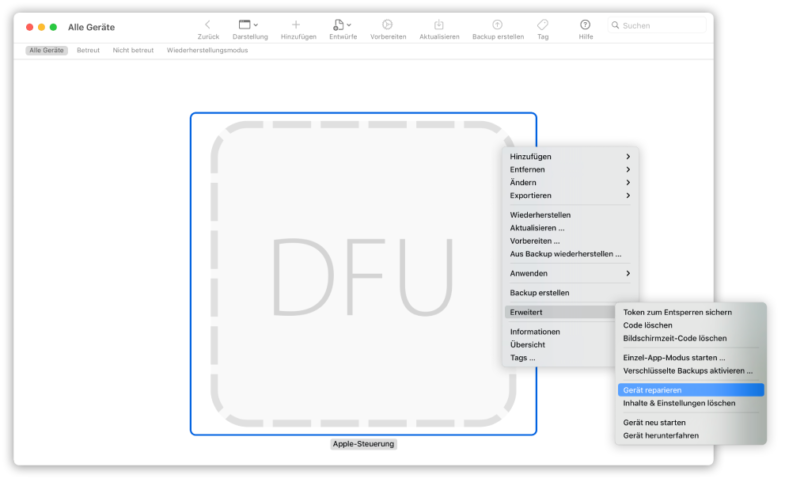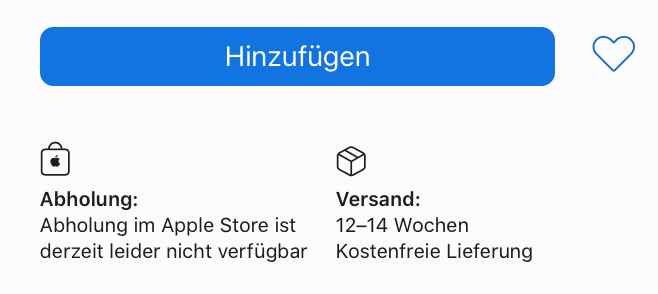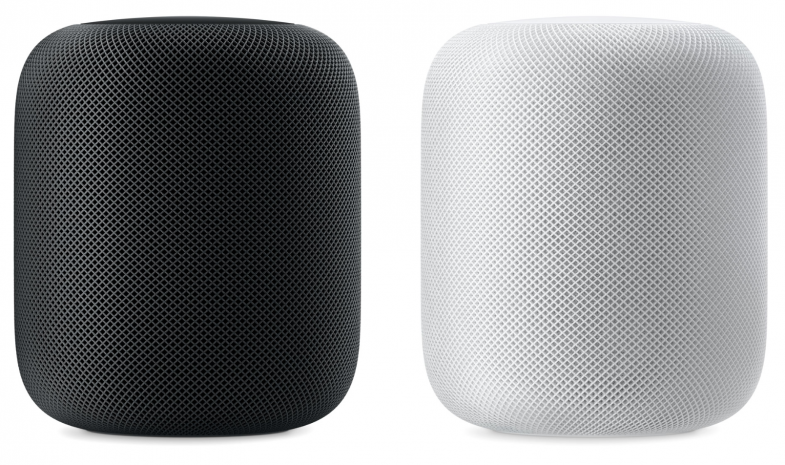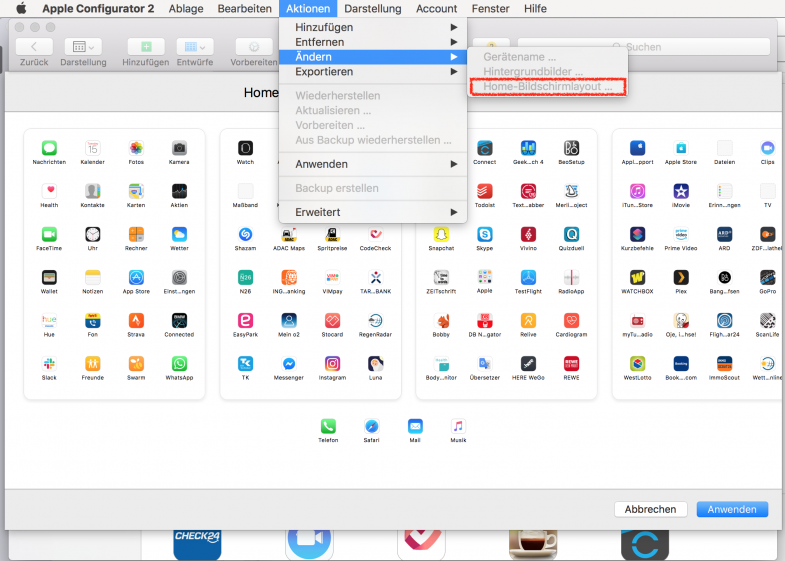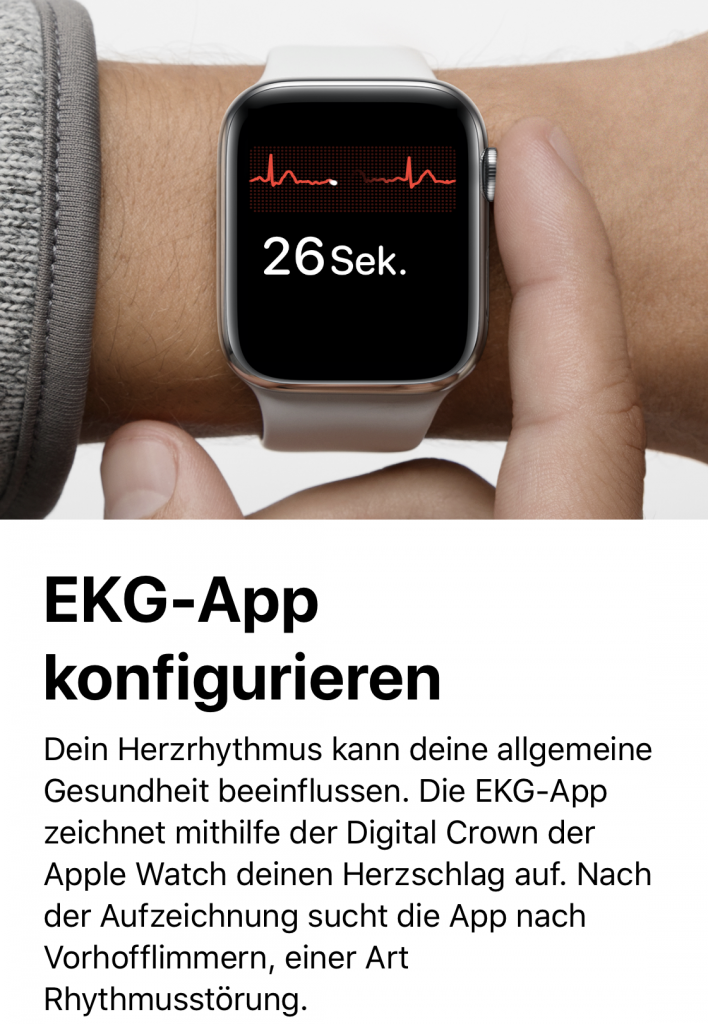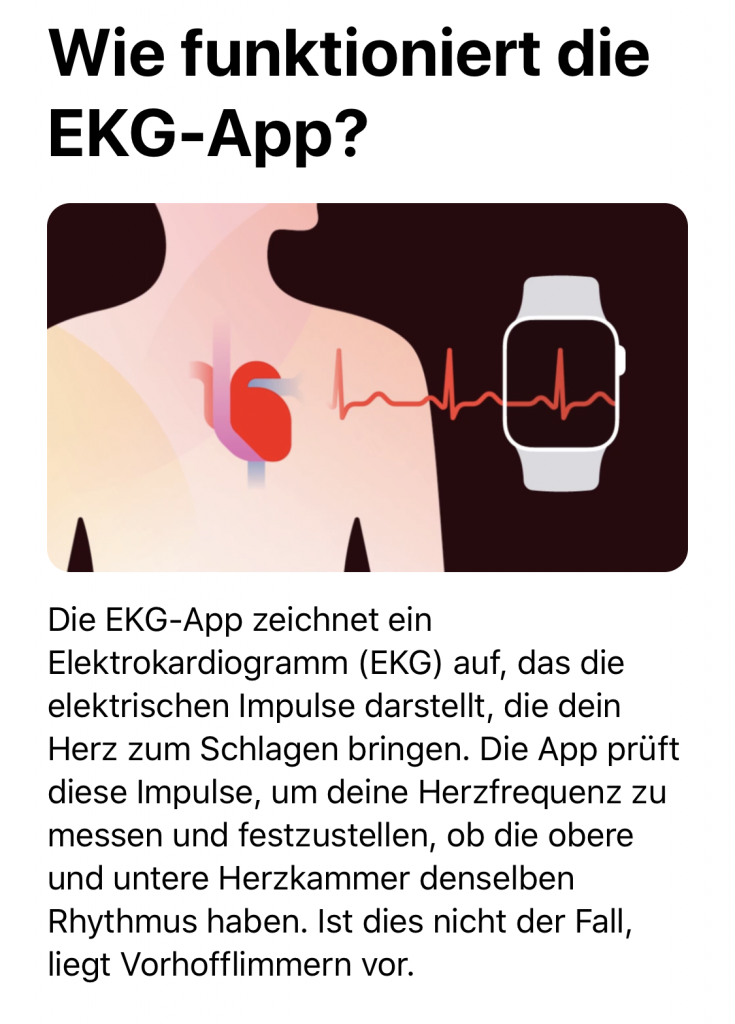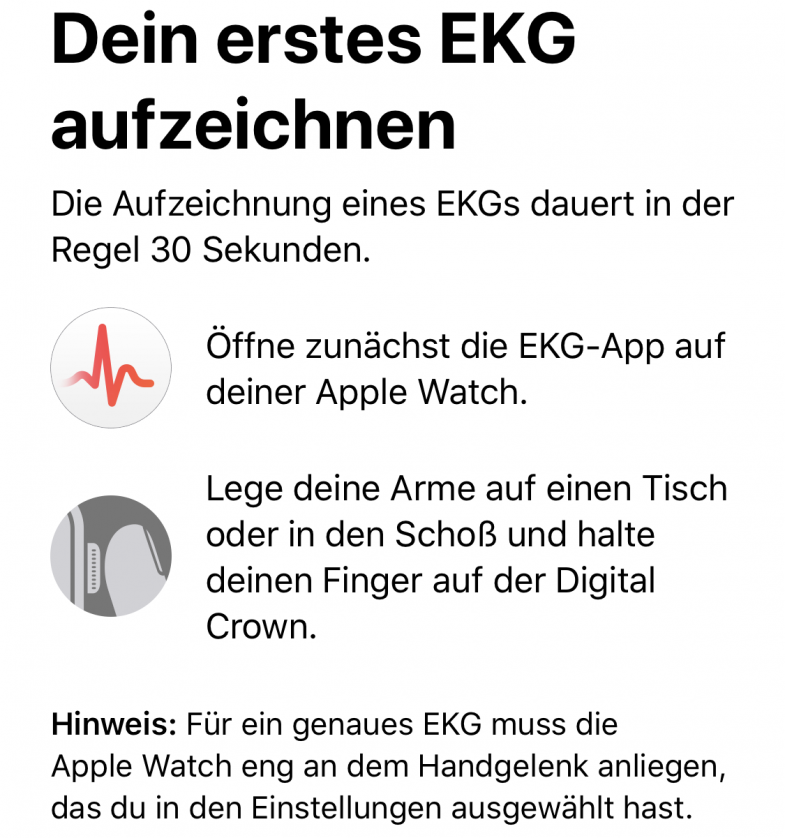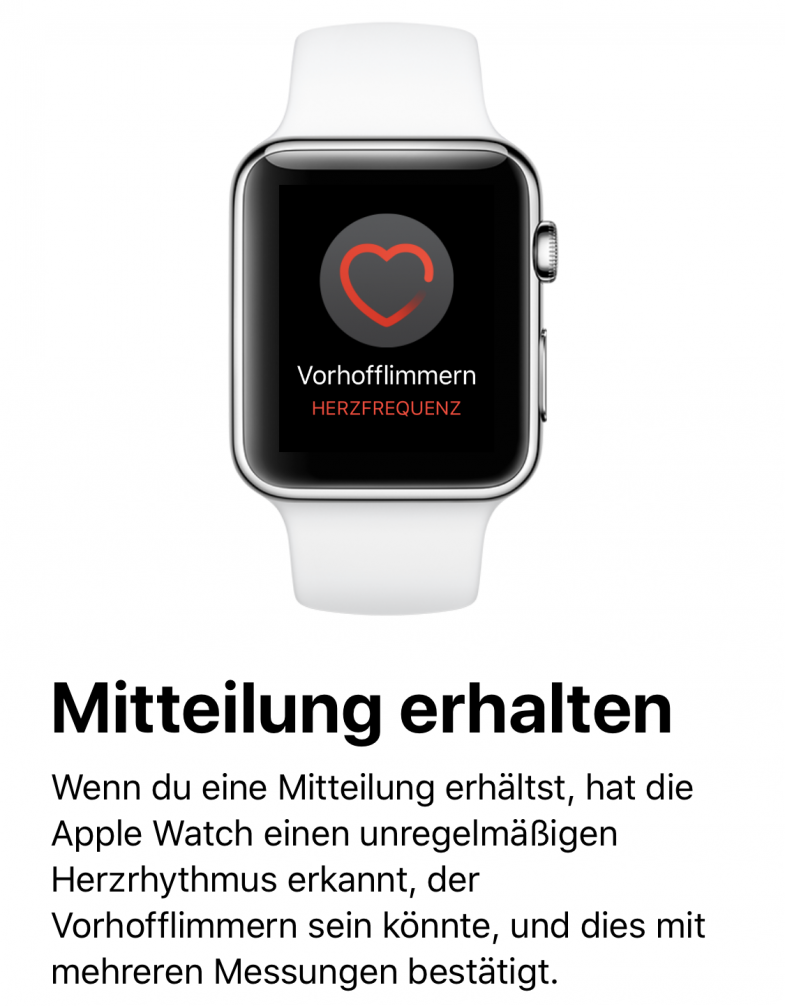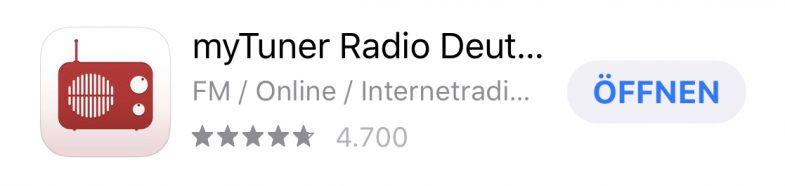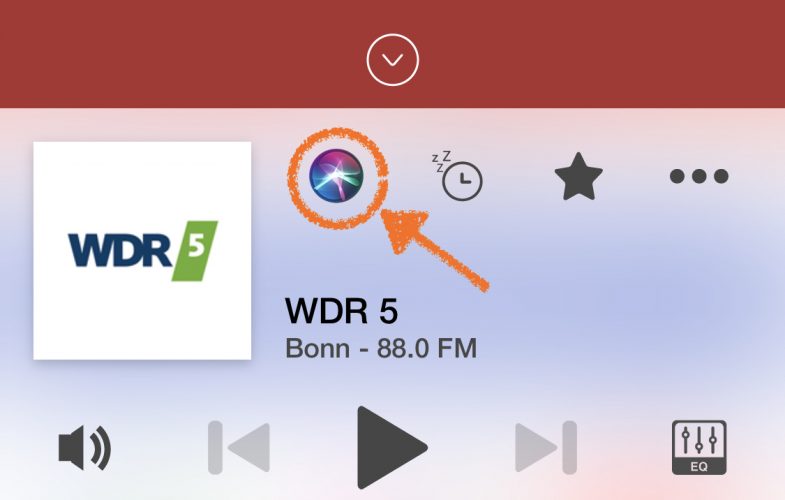Die neuen M1-Macs bergen viele Geheimnisse. So ist beispielsweise kaum bekannt, dass man jeden M1-Mac mit einem entsprechenden anderen Mac reparieren und sogar verbessern kann. Hierzu benötigt man lediglich den kostenlosen Apple Configurator 2, einen anderen lauffähigen Mac und ein passendes USB-C auf USB-A Kabel oder ein USB-C auf USB-C Kabel.
Danach muss das USB-C Kabel am USB-C-Anschluss des jeweiligen M1-Macs angeschlossen werden (Achtung hier muss man genau beachten welcher der zwei vorhandenen Anschlüsse es sein muss, nur dann klappt das Prozedere!) Es geht immer um den linken USB-C Anschluss.
ACHTUNG: Bevor man das Wiederherstellen, Reparieren und Erneuern beginnt, sollte man ein Backup mit CCC Carbon Copy Cloner (kann 30 Tage kostenlos im vollen Umfang genutzt werden) von der Data-Partition des Macs machen, somit wird gewährleistet, dass alle Programme, Einstellungen und Benutzer für die Wiederherstellung mit nach dem Vorgang wieder verfügbar sind. Bei TimeMachine-Backups werden keine Programme übernommen.
Mac mini M1 vorbereiten
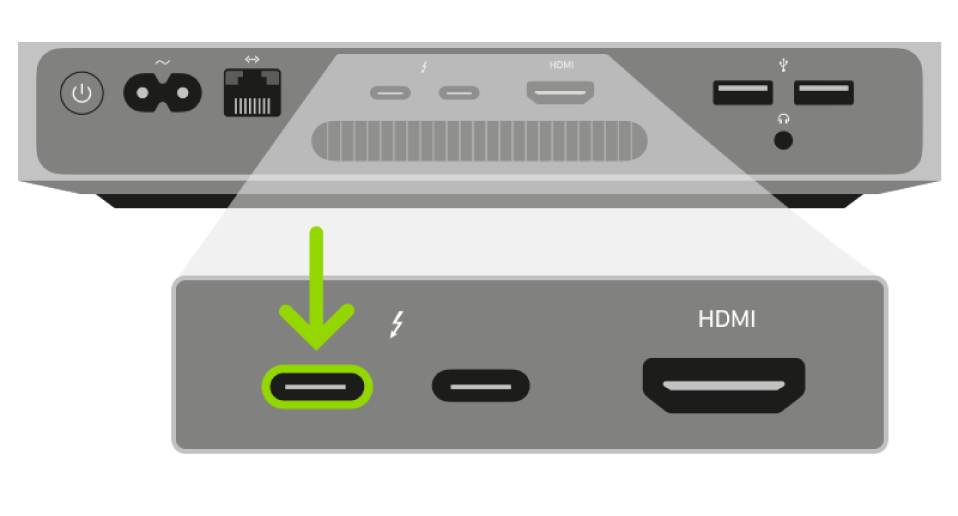
Hier die Schritte die bei allen M1 Macs gleich von statten gehen:
- Apple Configurator 2 auf dem anderen Mac öffnen
- Die Macs mit einem USB-Kabel verbinden
Beim Mac mini gibt es eine andere Vorgehensweise wie bei den Notebooks.
- Monitor anschließen, damit man sehen kann, wann der Vorgang zu Ende ist.
- Mac mini für mindestens 10 Sekunden vom Stromnetz trennen.
- Ein-/Ausschalter gedrückt halten.
- Verbindung zum Stromnetz wieder herstellen, während der Ein-/Ausschalter weiterhin gedrückt wird.
- Ein-/Ausschalter loslassen. Die Statusanzeige sollte bernsteinfarben leuchten. Der Mac sollte im Apple Configurator 2 erscheinen (DFU).
Hinweis: Auf dem Bildschirm ist in dieser Zeit keine Aktivität des Mac mini zu sehen.
MacBook Air / MacBook Pro vorbereiten
- Ein-/Ausschalter drücken.
- Ein-/Ausschalter gedrückt halten, während gleichzeitig die drei folgenden Tasten etwa 10 Sekunden lang gedrückt werden:
- die rechte Umschalttaste (Shift)
- die linke Wahltaste (Option)
- die linke ctrl-Taste (Control)
- Die drei Tasten nach 10 Sekunden sofort loslassen, aber weiterhin den Ein-/Ausschalter gedrückt halten, bis der Mac im Apple Configurator 2 erscheint (DFU).
Hinweis: Auf dem Bildschirm ist in dieser Zeit keine Aktivität des MacBooks zu sehen.
Firmware reparieren und die neueste Version des RecoveryOS installieren
- Im Apple Configurator 2 Fenster einen Sekundärklick auf den Mac ausführen.
- Danach aus dem Kontextmenü auf „Erweitert“ > „Gerät reparieren“ und „Reparieren“ klicken.
- Nun startet die Reparatur der Firmware und der Recovery.
- Nach einigen Minuten wird der Mac wieder neustarten. Er befindet sich in einem Fabrikzustand.
- Jetzt kann macOS installiert werden und anschließend mithilfe des Migrationsassistenten das Backup auf den Rechner zurückgespielt werden.