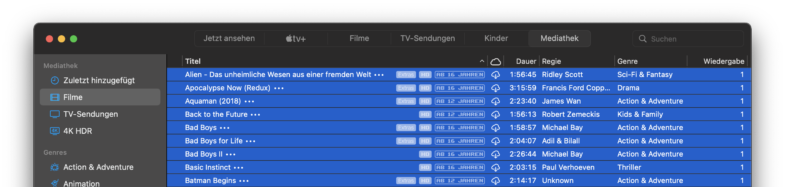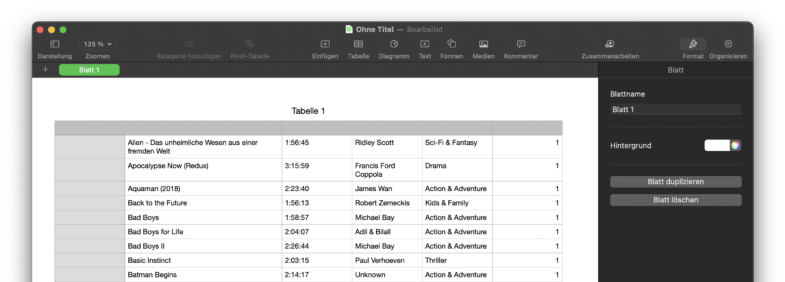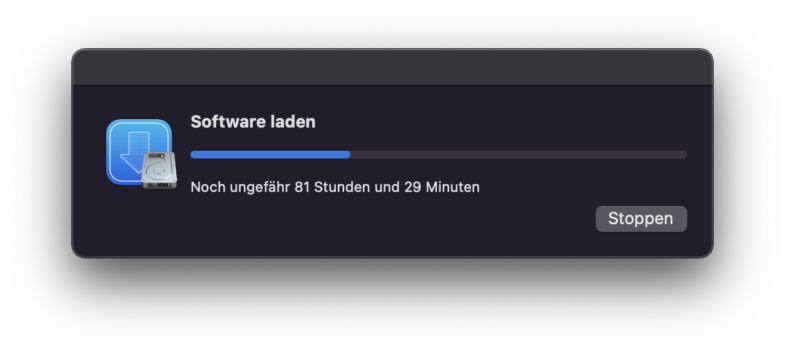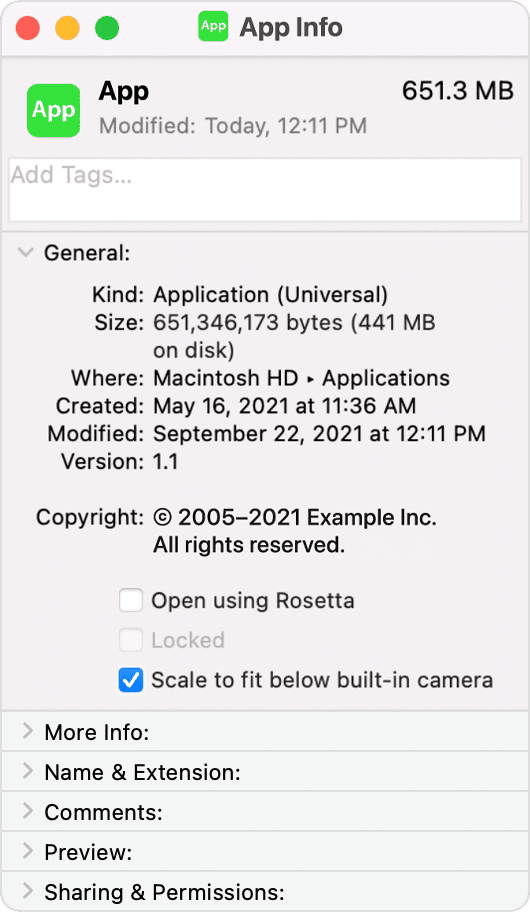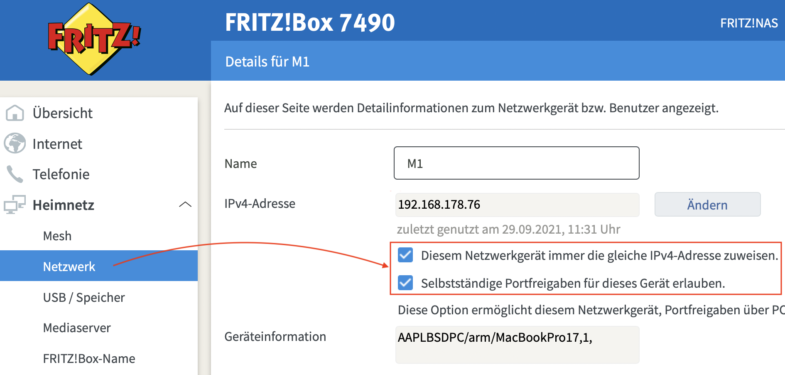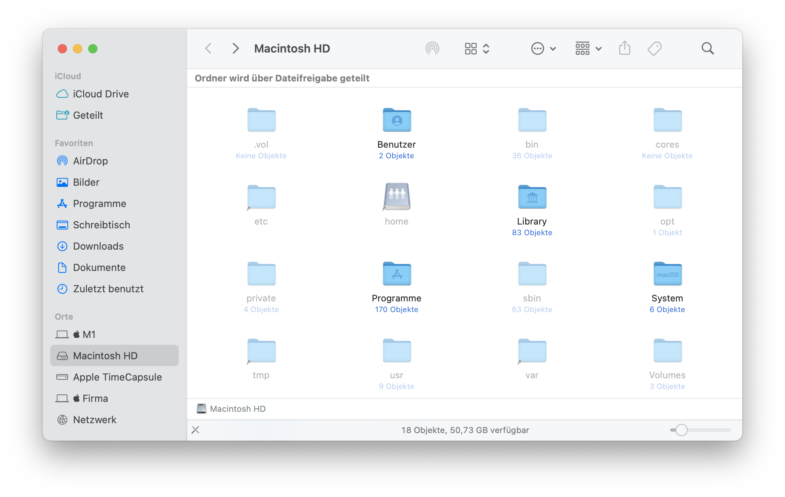Wer bei Apple fleißig Musik oder Filme/Fernsehsendungen kauft, könnte sich eine Liste mit den Einkäufen wünschen. Früher konnte man die Liste direkt aus iTunes drucken, das ist leider mit den neuen Musik.app und TV.app von Apple nicht mehr möglich.
Dieser Tipp zeigt dir wie es dennoch geht. In der Musik.app selektiert man eine Playlist oder die gesamte Bibliothek mit Einkäufen mit dem Tastaturkurzbefehl cmd + A aus.
Anschließend kopiert man die Auswahl mit cmd + C. Nun öffnet man eine Tabellenkalkulation, wie zum beispiel die kostenlose Numbers.app von Apple und öffnet eine neue leere Tabelle. Jetzt muss man nur noch den Inhalt aus der Zwischenablage mit dem Tastaturkurzbefehl cmd + V einfügen.
In der TV.app muss man über das Menü Darstellung > Liste die Filme/Sendungen in einer Liste anzeigen. Danach kann man wie bei der Musik.app die oben genannten Schritte ausführen um seine Filme in einer Liste zu katalogisieren.