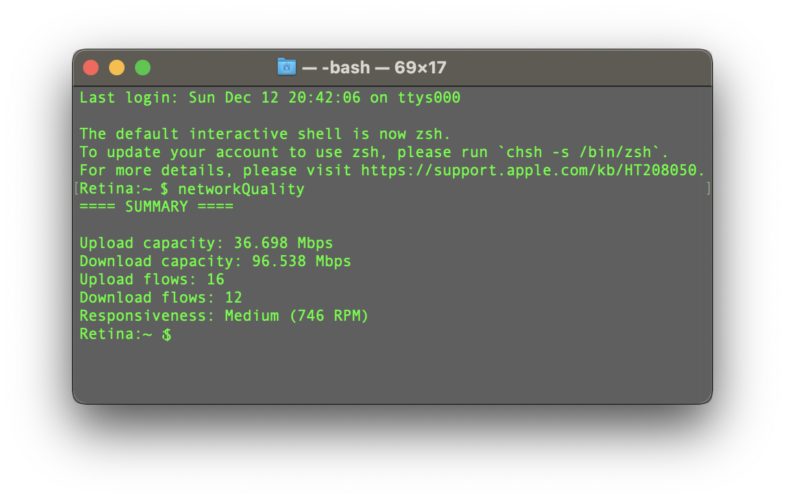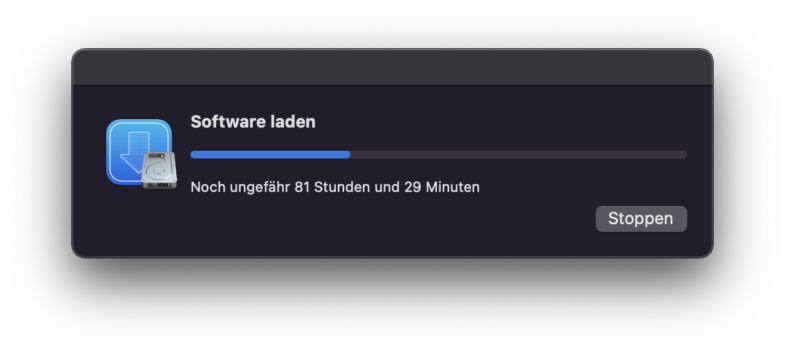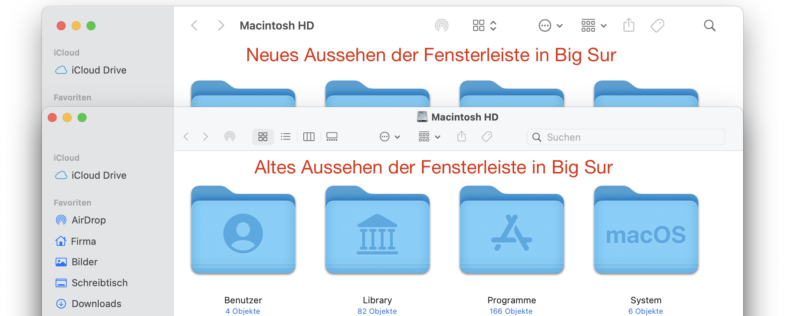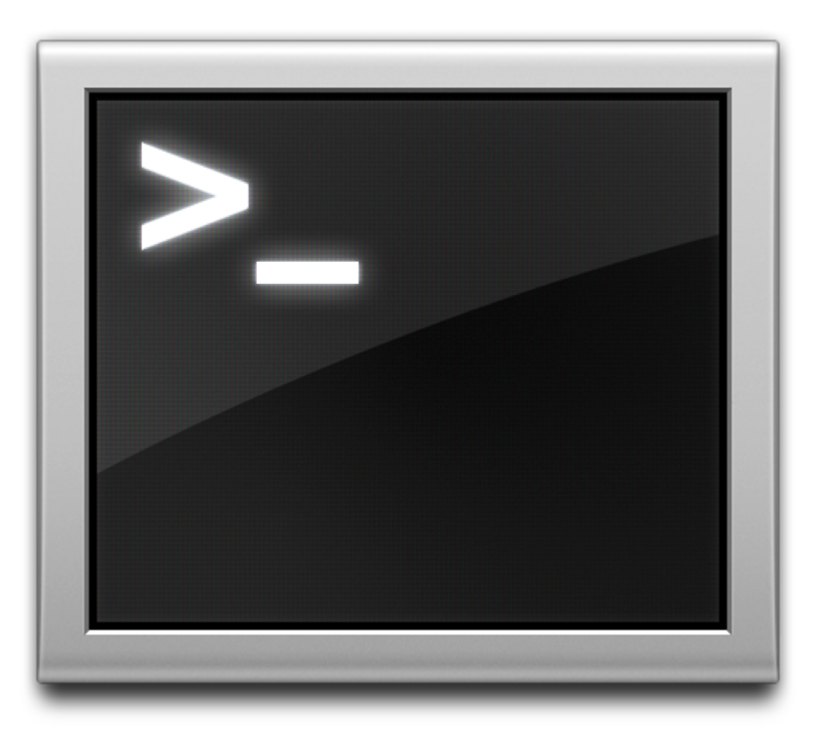Wer viel und gerne im Terminal arbeitet findet in macOS Monterey in jeder Zeile seinen Benutzernamen gefolgt von einem @ mit einer kryptischen Nummer für den Gerätenamen.
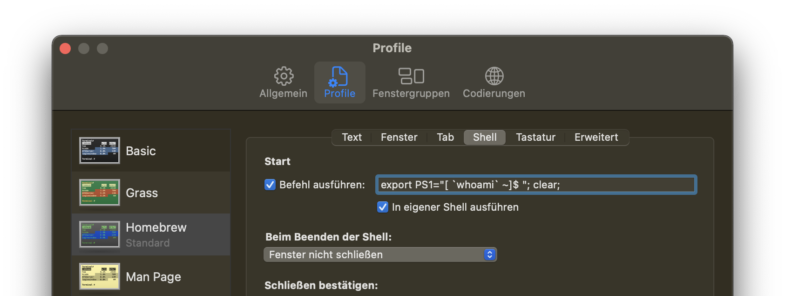
Hierzu öffnet man über das Menü „Terminal > Einstellungen“ das Register „Profile“ und dann nur noch ein Mausklick auf „Shell“. Nun erscheinen die Einstellungen Start. Bei „Befehl ausführen“ (hierzu muss eventuell das Häkchen mit einem Mausklick aktiviert werden) gibt man den nachfolgenden Befehl ein:
export PS1="[`whoami`~]$"; clear;
Es sollte noch das Häkchen bei „In eigener Shell ausführen“ aktiviert sein. Danach startet man die Terminal.app neu und schon ist der Gerätename nicht mehr sichtbar.