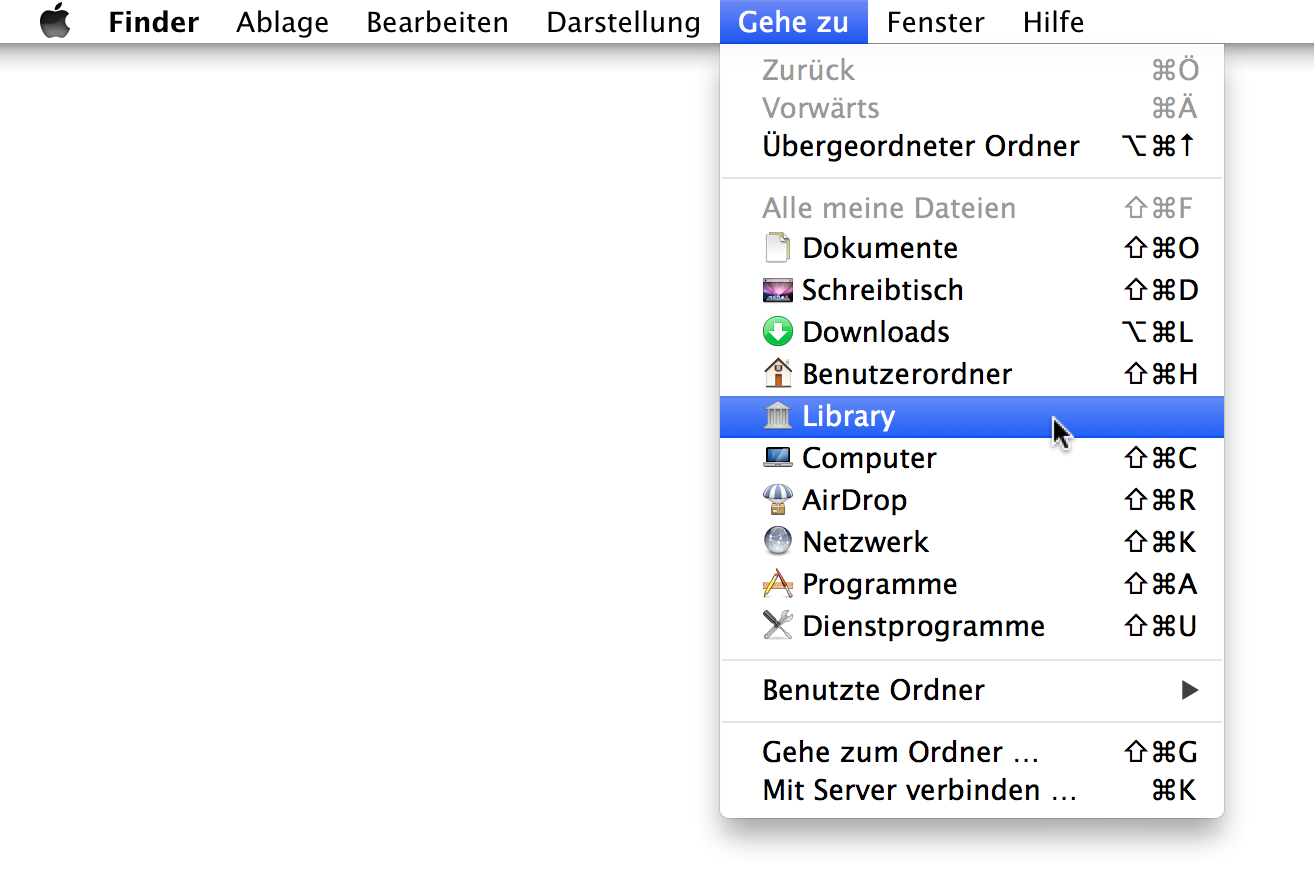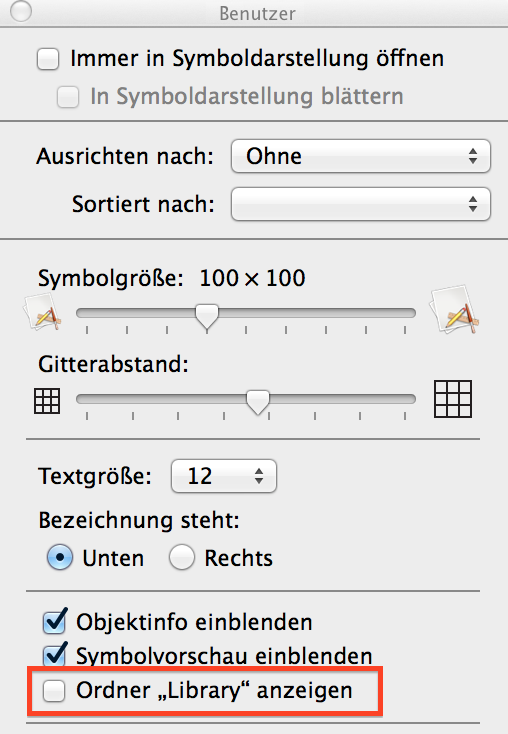Diese Anleitung ist sehr hilfreich, sollte man auf seinem Mac den Zugriff vergessen oder verloren haben. Mit den nachfolgenden Schritten kann man den Mac, ohne ihn wieder komplett platt zu machen, mit einem neuen Admin-Benutzer versehen. Eine sehr elegante Art um einen Mac wieder lauffähig zu machen, mit wenig Aufwand und in kürzester Zeit! Zudem kann man so auch eine erneute Konfiguration des Macs durchführen.
Für Macs mit Systemen älter als Version macOS 10.15
- Booten Sie in den Einzelbenutzermodus: Starten Sie Ihren Mac neu. Sobald Sie den Startton hören, halten Sie
⌘ + S gedrückt, bis Sie einen schwarzen Bildschirm mit weißer Schrift sehen. - Überprüfen und reparieren Sie das Laufwerk, indem Sie
/sbin/fsck -fy eingeben und dann die Eingabetaste ↩ drücken – wie vom Bildschirmtext angewiesen. - Mounten Sie das Laufwerk als Lese-/Schreiblaufwerk, indem Sie
/sbin/mount -uw / eingeben und dann Eingabetaste ↩ betätigen. - Entfernen Sie die Datei „Apple Setup Done“ durch Eingabe von
rm /var/db/.AppleSetupDone und mit Eingabetaste ↩ bestätigen. - Starten Sie neu, indem Sie
reboot eingeben und dann mit Eingabetaste ↩ erneut bestätigen. - Schließen Sie den Setup-Prozess ab, indem Sie einen neuen Admin-Account anlegen. Befolgen Sie die Anweisungen auf dem Bildschirm.
ACHTUNG: Da im Einzelbenutzermodus die Tastatur standardmäßig auf Amerikanisches Layout gestellt ist, werden die Tasten vertauscht sein mit - erhalten Sie die / mit ß das - und mit z wird das y eingegeben.
Für ältere Macs mit Systemen ab Version macOS 10.15
- Booten Sie in den Einzelbenutzermodus: Starten Sie Ihren Mac neu. Sobald Sie den Startton hören, halten Sie
⌘ + S gedrückt, bis Sie einen schwarzen Bildschirm mit weißer Schrift sehen. - Überprüfen und reparieren Sie das Laufwerk, indem Sie
/sbin/fsck -fy eingeben und dann die Eingabetaste ↩ drücken – wie vom Bildschirmtext angewiesen. - Mounten Sie das Laufwerk als Lese-/Schreiblaufwerk, indem Sie
mount -uw /System/Volumes/Data eingeben und dann Eingabetaste ↩ betätigen. - Entfernen Sie die Datei „Apple Setup Done“ durch Eingabe von
rm /System/Volumes/Data/private/var/db/.AppleSetupDone und mit Eingabetaste ↩ bestätigen. - Starten Sie neu, indem Sie
reboot eingeben und dann mit Eingabetaste ↩ erneut bestätigen. - Schließen Sie den Setup-Prozess ab, indem Sie einen neuen Admin-Account anlegen. Befolgen Sie die Anweisungen auf dem Bildschirm.
ACHTUNG: Da im Einzelbenutzermodus die Tastatur standardmäßig auf Amerikanisches Layout gestellt ist, werden die Tasten vertauscht sein mit - erhalten Sie die / mit ß das - und mit z wird das y eingegeben.