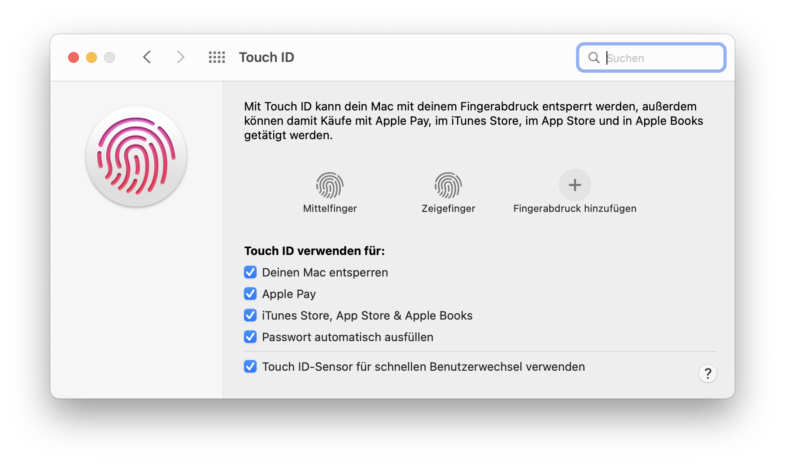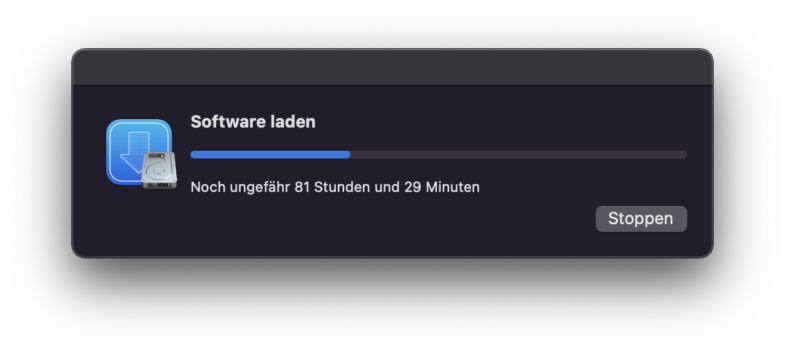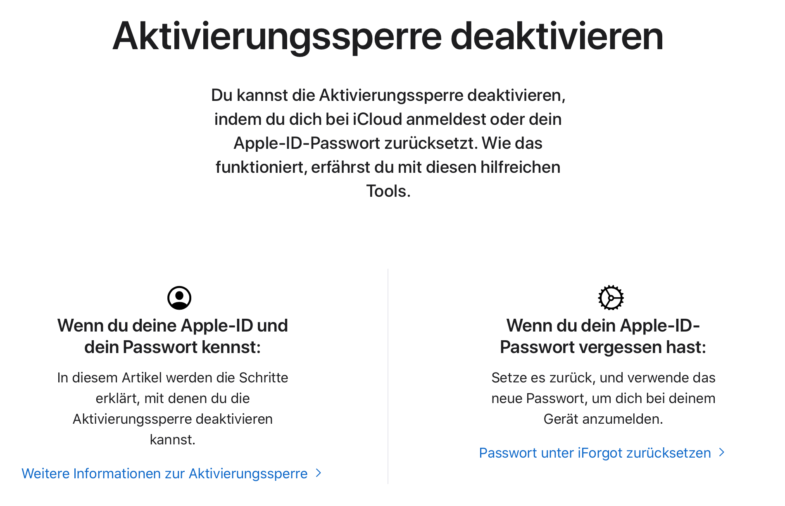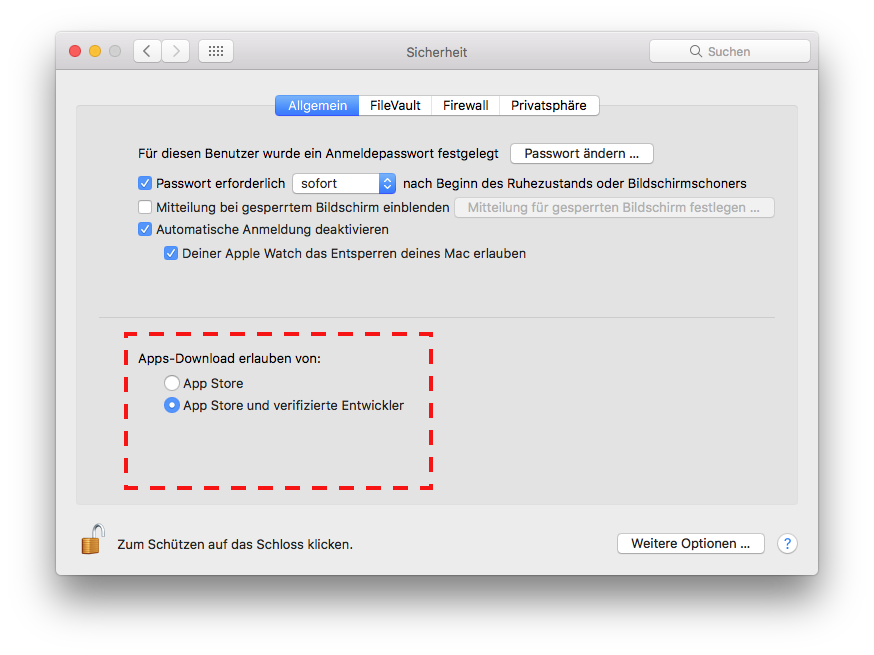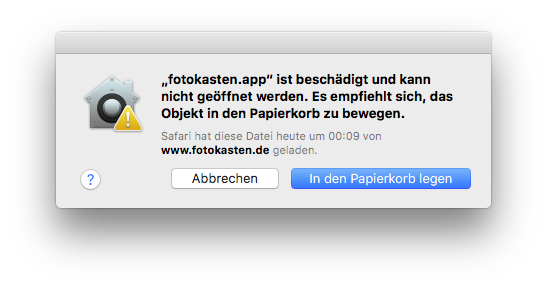Wir haben ein hartnäckiges Problem bei einem neuen MacBook Pro 16 M1 Pro gehabt. Auch ein langes Telefonat mit Apple hat zu keiner Lösung geführt. Bis wir das Problem endlich identifiziert haben und es hier für alle als Tipp gerne teilen.
Die Touch-ID ist eine sehr praktische Funktion die man gerne nutzt. Fällt sie aus, merkt man erst, wie man sich an diese so gut funktionierende Lösung gewöhnt hat.
Wir haben hier ein MacBook Pro 16 M1 Pro und die Touch-ID hat sich unerwartet verabschiedet. Nach viel Recherche und allen bekannten Tricks, konnten wir das Problem nicht beheben. Bis wir den Übeltäter identifiziert haben. Ein nicht von Apple stammendes Netzteil mit einem nicht von Apple stammenden USB-C-Kabel. In diesem Fall einen Anker-Produkt von Amazon.
Ist das MacBook Pro mit dieser Kombi verbunden, egal an welchem der drei USB-C-Ports fällt wird die Touch-ID wie von Geisterhand ausgeschaltet. Sie ist absolut inaktiv. Zieht man den USB-C-Stecker, ist die Touch-ID sofort aktiv! Das war’s, so einfach aber erst ein Mal draufkommen. Es lohnt sich die original USB-C-Kabel von Apple mit originalem Netzteil zu verwenden (am besten in Verbindung mit den Mag-Safe-Kabel).

Das linke Netzteil mit PD3.0 USB-C ist für die Deaktivierung von Touch-ID verantwortlich.
UPDATE: Der Übeltäter scheint das Netzteil mit PD3.0 USB-C-Anschluss zu sein. Das Problem tritt nur auf, wenn dieses Netzteil verwendet wird. Andere USB-C-Netzteil von anderen Herstellern scheinen das Problem nicht auszulösen, obwohl wir auch das gleiche USB-C-Kabel von Anker weiterhin verwenden.
TIPP: Übrigens, das gleiche Verhalten kann auch mit iPhones die über eine Touch-ID verfügen und nicht von Apple hergestellten Lightning-Kabeln auftreten, auch hier wird dann die Touch-ID wohl deaktiviert. Dies ist also anscheinend von Apple in den Systemen so gewollt, wir gehen davon aus, dass die nicht originalen Kabel einen Angriffsvektor auf die Sicherheit der Systeme (Touch-IDs) darstellen könnten.