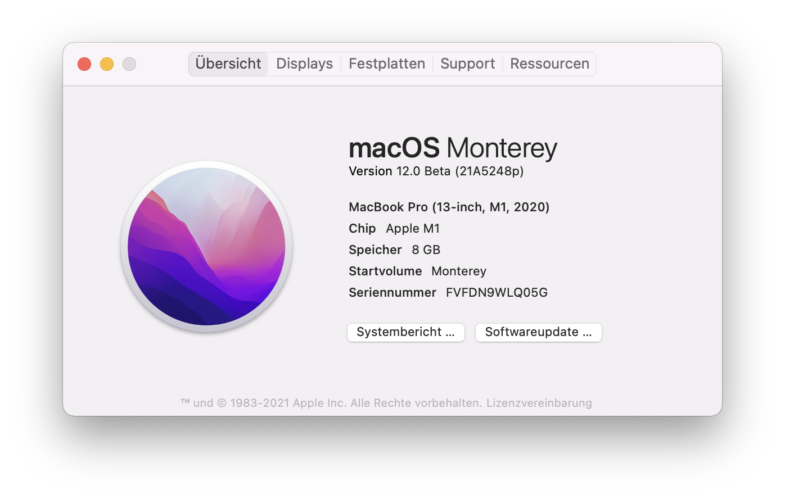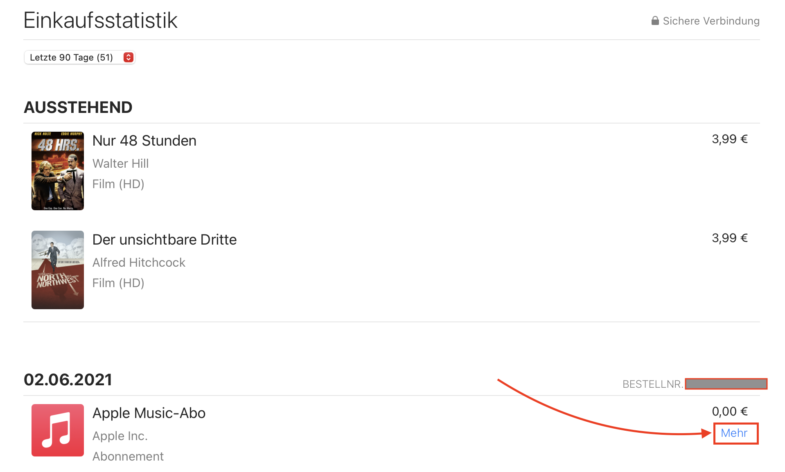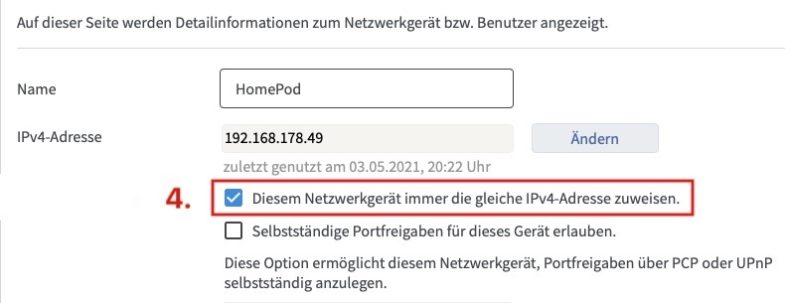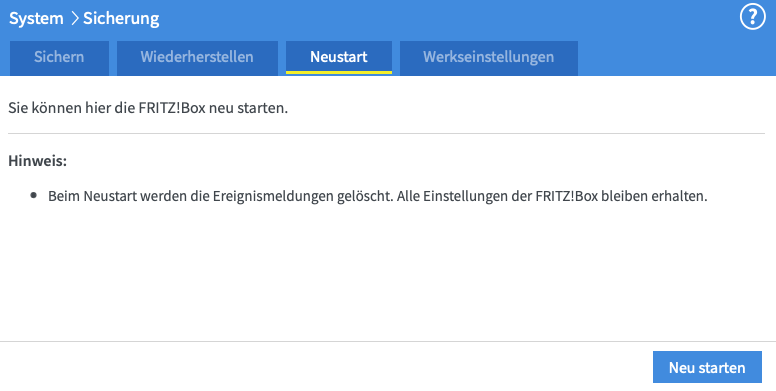Mit macOS 12 Monterey wurde das kommende Betriebssystem für Mac auf der diesjährigen WWDC vorgestellt. Apple bietet Entwicklerinnen und interessierten Mac-Anwenderinnen die Beta von Monterey an. Installation erfolgt wie immer auf eigene Gefahr. Damit es wenig Risiken gibt, haben wir diese Anleitung für euch.
- Mache zuvor ein Backup deines Macs (sicher ist sicher!) Risikofreudige springen zu Punkt 2*.
- Lade dir macOS 12 Monterey als Full-Installer herunter. Hier hilft dir die Anleitung von MrMacintosh.
- Nimm eine externe Festplatte (am besten eine SSD mit passendem USB-Anschluss)
- Formatiere die SSD mit der Hilfe des Festplattendienstprogramms als APFS mit GUID
- Starte die zuvor heruntergeladene Installation von macOS 12
- Befolge danach die Anweisungen des Installers
Hinweis: Es kann sein, dass es mehrere Anläufe braucht um erfolgreich zu sein. Bei jedem Abbruch solltet man Schritt 4. aus der Anleitung wiederholen.
*Für etwaige Datenverluste etc. übernehmen wir keine Garantie.