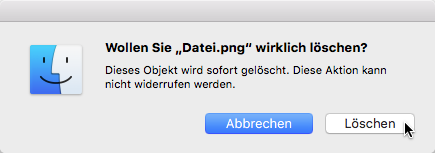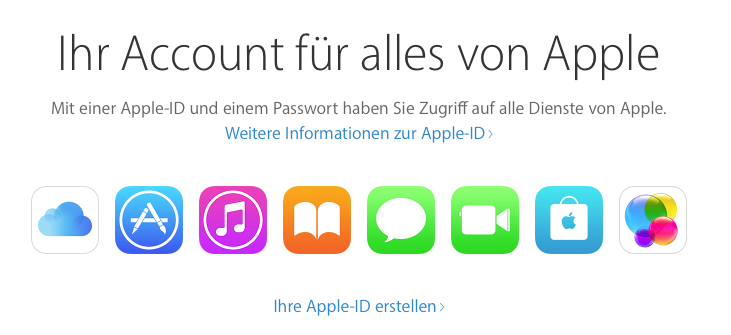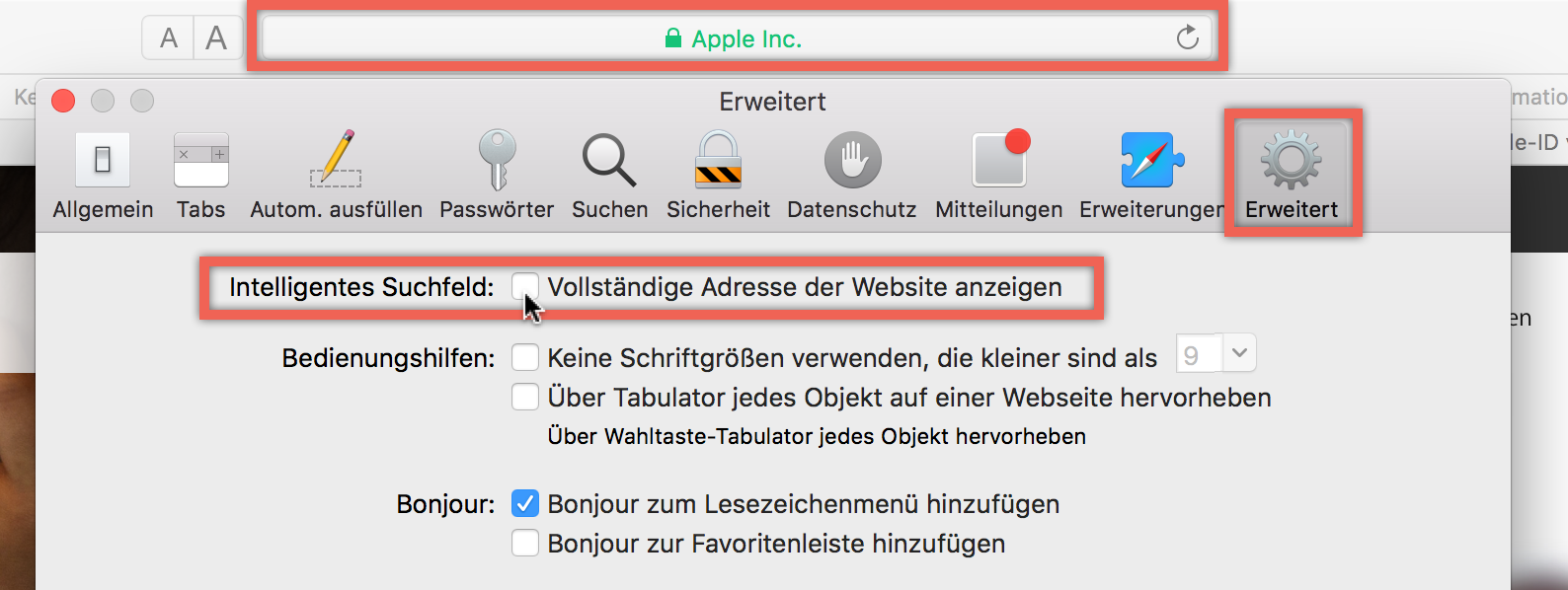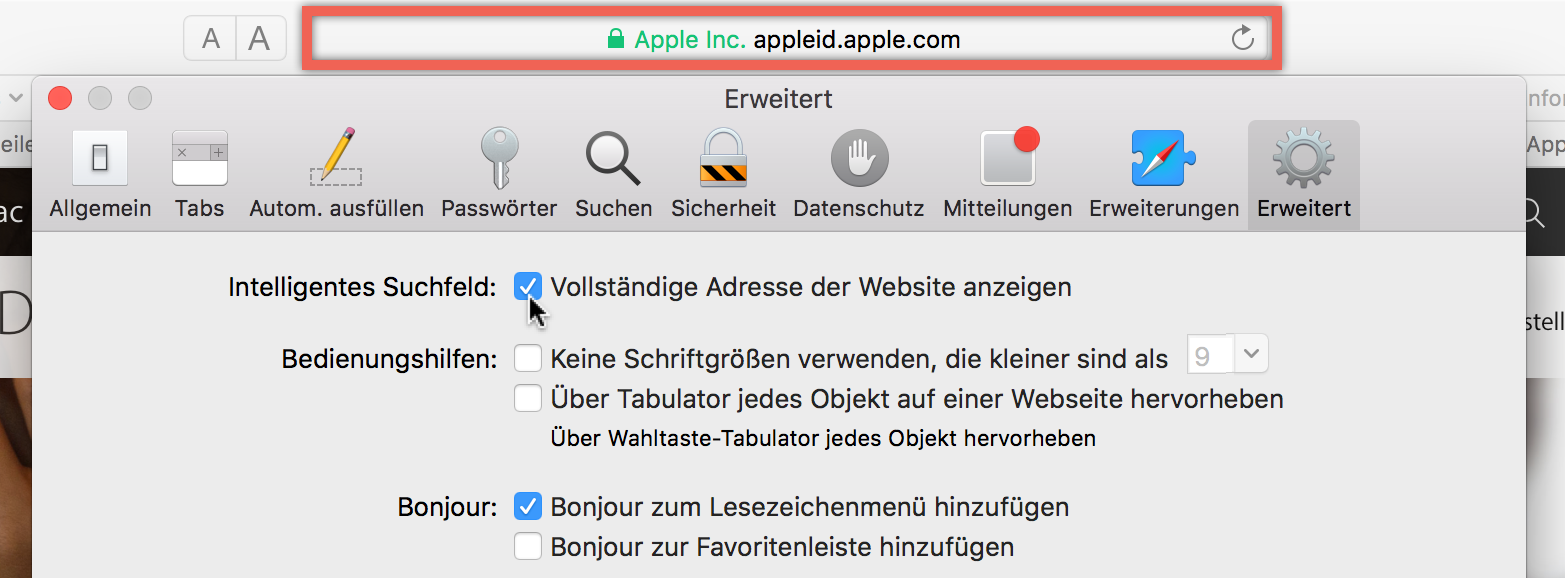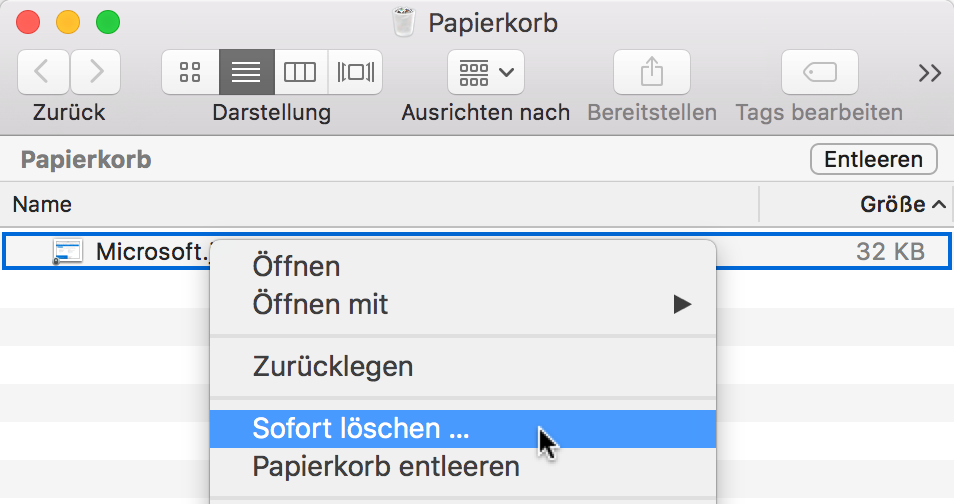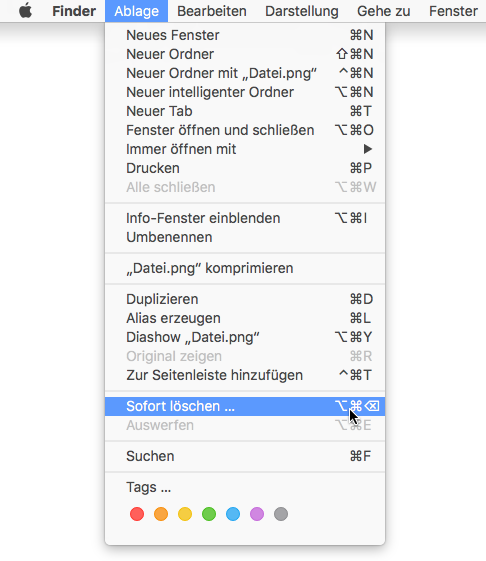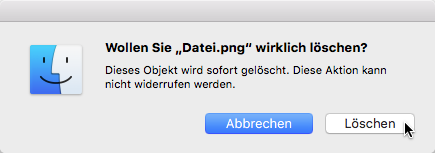In OS X gab es beim festhalten der Alt-Taste beim Entleeren des Papierkorbs die Funtktion „Sicher entleeren“. Diese Option konnte auch in den Finder-Einstellungen aktivierit werden. Mit dem neuen OS X El Capitan ist diese Funktion Geschichte. Apple hat wegen eventuellen Sicherheitsproblemen diese Funktion entfernt. Dadurch stellt sich aber die Frage, wie löscht man Objekte im Papierkorb die vermeintlich geschützt oder noch im Gebrauch sind? Wir haben die Lösung:
- Öffnen Sie den Papierkorb nach dem Sie die Option entleeren bereits getätigt haben
- Die nicht gelöschten Objekte klicken Sie mit einem sekundären Mausklick an
- Selektieren Sie die Option „Sofort löschen“ aus dem Kontextmenü aus (siehe Abb.)
- Wenn es mehrere Dateien sind, markieren Sie diese zuvor mit festgedrückter cmd-Taste
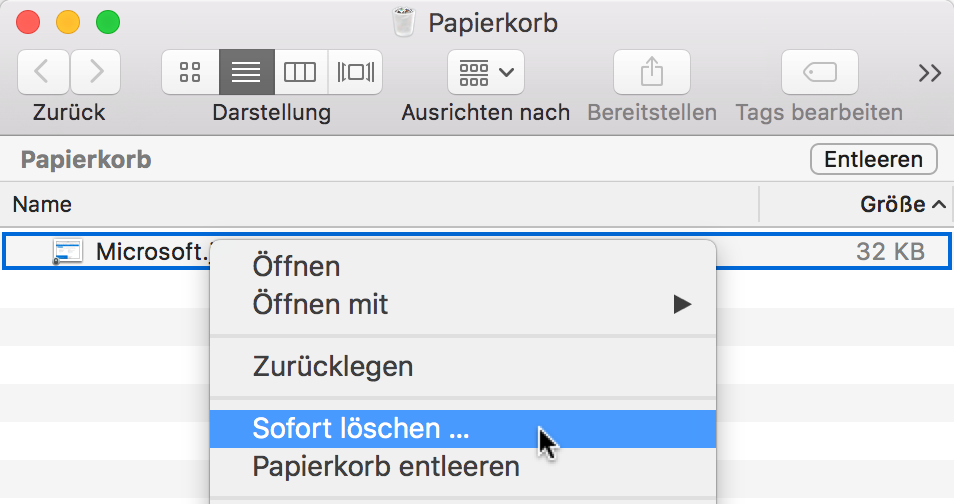
Nun sind alle Inhalte im Papierkorb entleert
Befehl »Sofort löschen« im Finder verwenden.
Es geht aber auch direkt über den Finder bereits bei der Auswahl der Dateien, diese lassen sich direkt mit dem Tastaturkürzel [cmd]+[Löschtaste] in den Papierkorb legen und mit [cmd]+[Shift]+[Löschtaste] im Papierkorb löschen. Oder man kann den sofort löschen Befehl über das Menü Ablage > In den Papierkorb legen mit gedrückter alt-Taste in Sofort löschen umwanden.
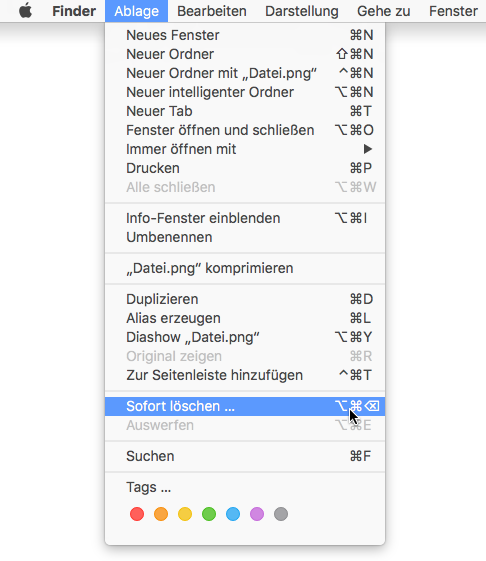
Oder man betätigt gleichzeitig die Tasten [alt]+[cmd]+[Löschtaste], dadurch werden alle im Finder ausgewählten Dateien sofort gelöscht. Zuvor erscheint aber sicherheitshalber noch der abgebildete Dialog mit einer Nachfrage.