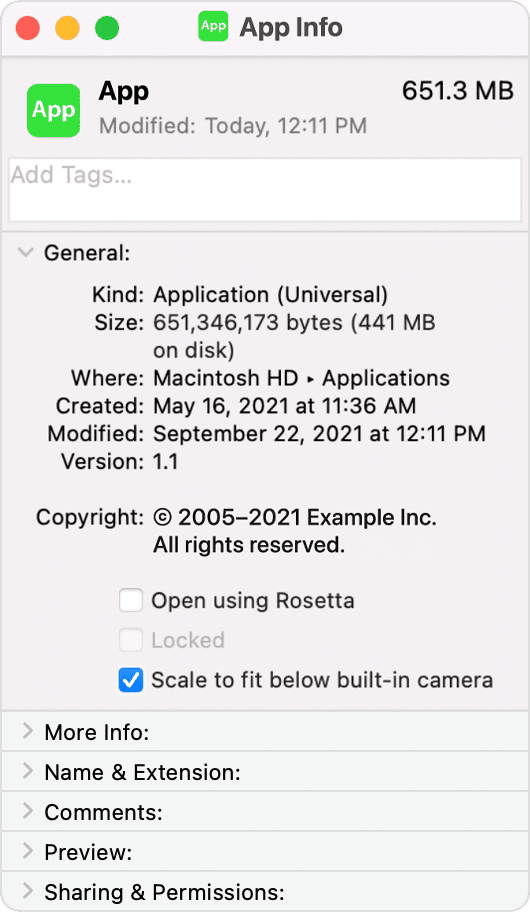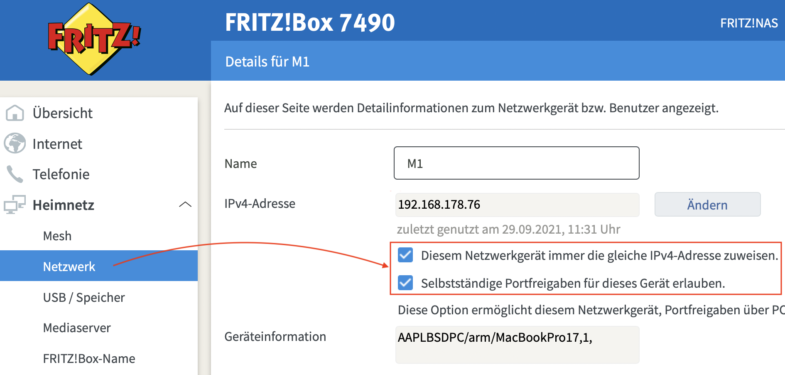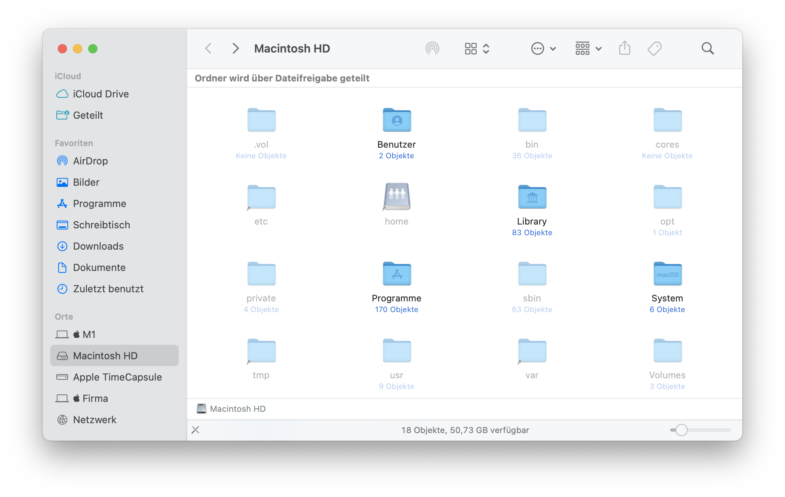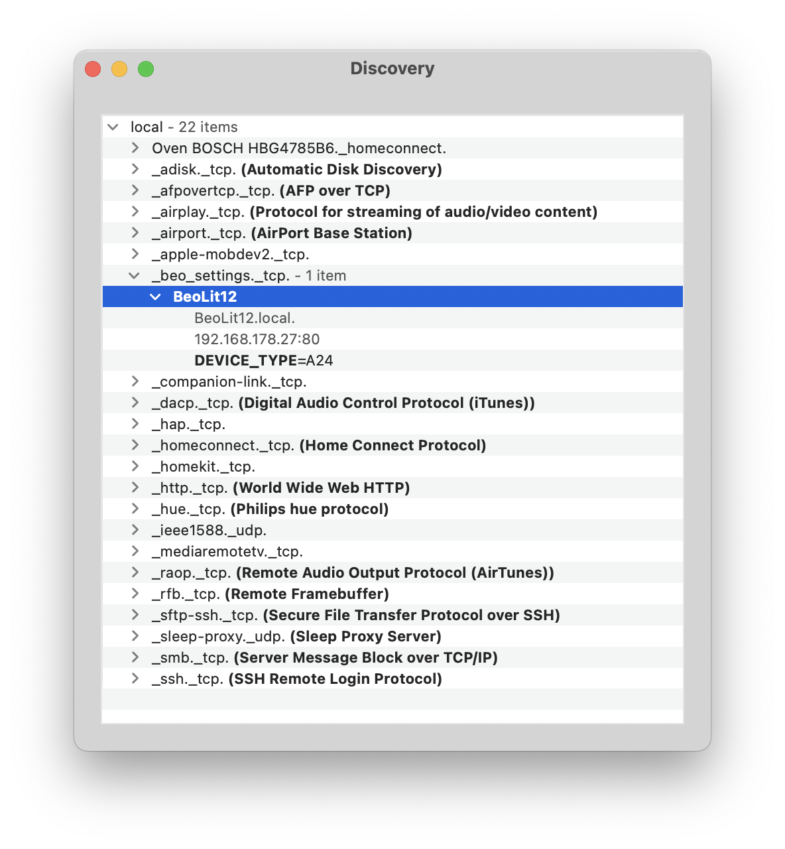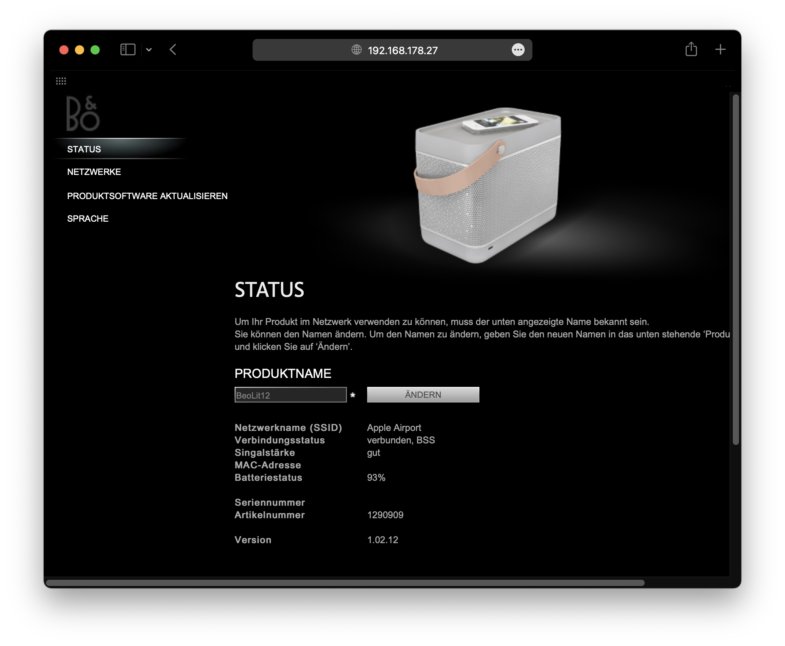Letzte Woche hat Apple mit seiner wohl letzten Veranstaltung für dieses Jahr die MacBook Pro auf einen völlig neues Level gebracht. Mit den M1 Pro und M1 Mac Prozessoren sind es die leistungsfähigsten Notebooks die man für diese Preise bekommen kann.
Die Displays sind fantastisch und wohl auch das beste was man aktuell in Notebooks erhält. Trotzdem gibt es immer wieder Menschen die das Haar in der Suppe finden. Es geht um die Notch. Die Notch bringt im MacBook Pro mehr Fläche für das Display, es gibt aber aktuell noch einige Apps die auf diese neuen Geräte nicht angepasst sind und die Menüs unter der Notch angezeigt werden.
Hierzu bietet Apple aber eine bereits in Monterey verbaute Funktion. Die besagten Programme müssen lediglich im Info-Fenster einen Haken erhalten, dann wird die Menüleiste unter der Notch eingeblendet. Wie das geht, erfährt man direkt bei Apple.