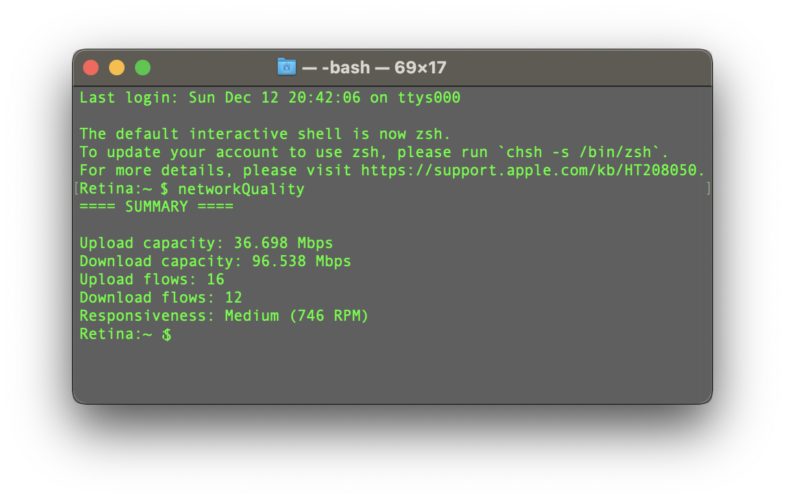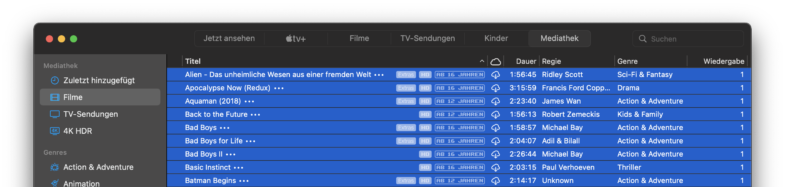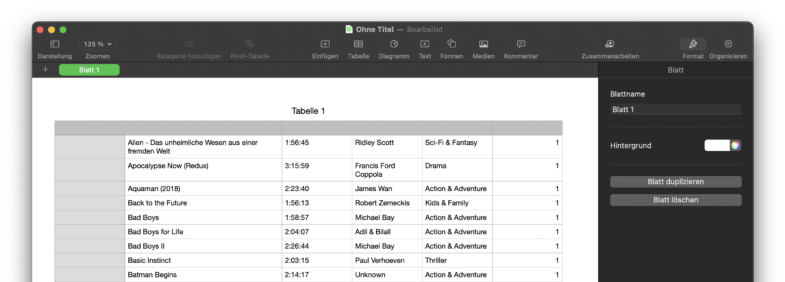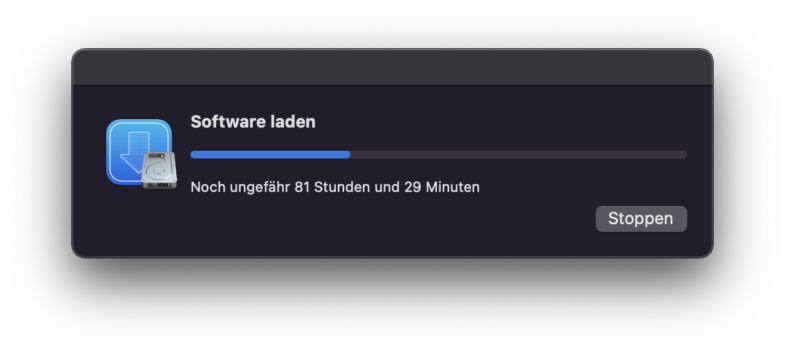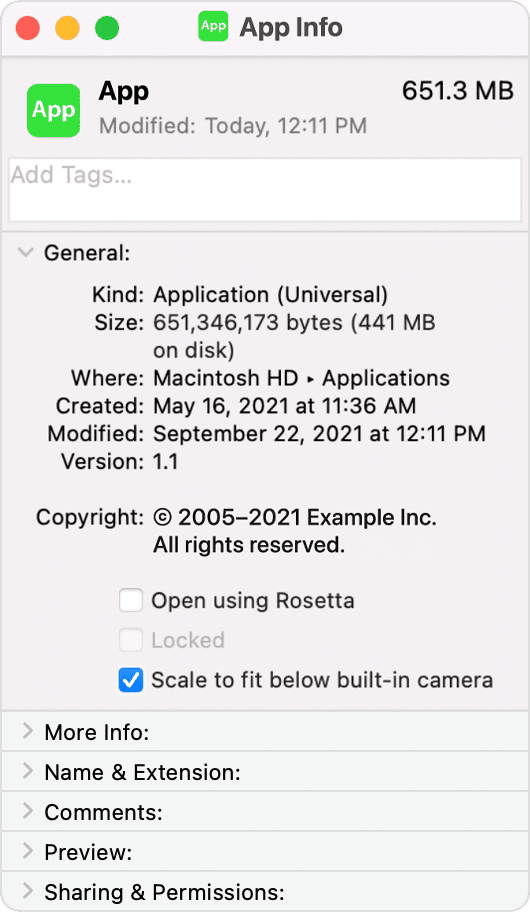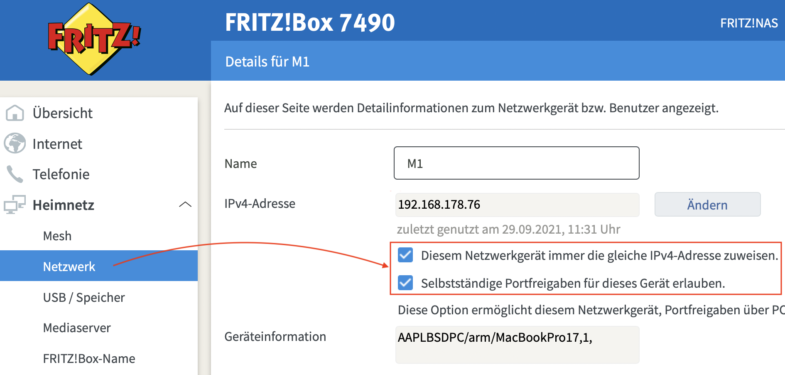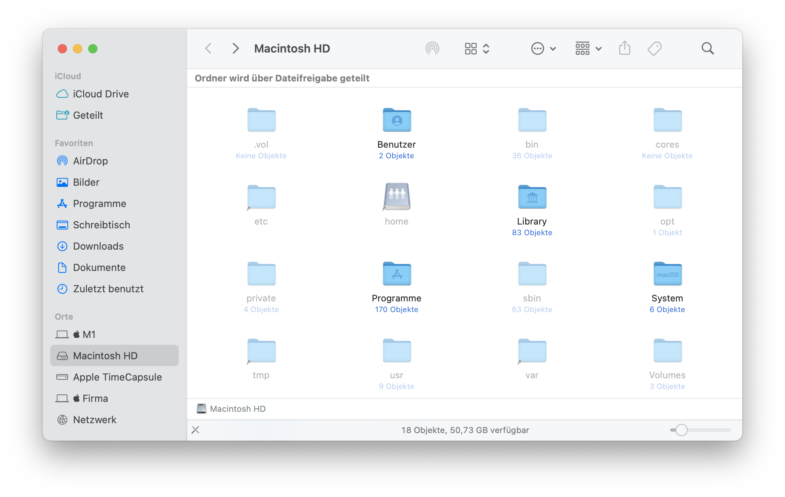DIe Standard-Shell ist die zsh-Shell, man kann aber unter macOS jederzeit für jeden Benutzer einzeln eine andere Shell festlegen.
Hierzu muss man in Systemeinstellungen > Benutzer:innen & Gruppen sich begeben, mit einem Mausklick auf das Vorhängeschloss die Bearbeitung autorisieren und dann auf den eigenen Benutzer einen Sekundärmausklick ausführen. Anschließend erscheint das Kontextmenü für die erweiterten Optionen. Wählt man diesen Punkt aus, erscheinen die erweiterten Optionen. Darin findet man den Punkt Anmelde-Shell. Hier kann man aus dem Klappmenü die gewünschte Shell festlegen.
Für Profis über die Eingabe im Terminal
Im Terminal $ chsh -s path eingeben, wobei path einer der Shell-Pfade ist, der in /etc/shells aufgeführt ist, beispielsweise /bin/zsh, /bin/bash, /bin/csh, /bin/dash, /bin/ksh, /bin/sh oder /bin/tcsh.