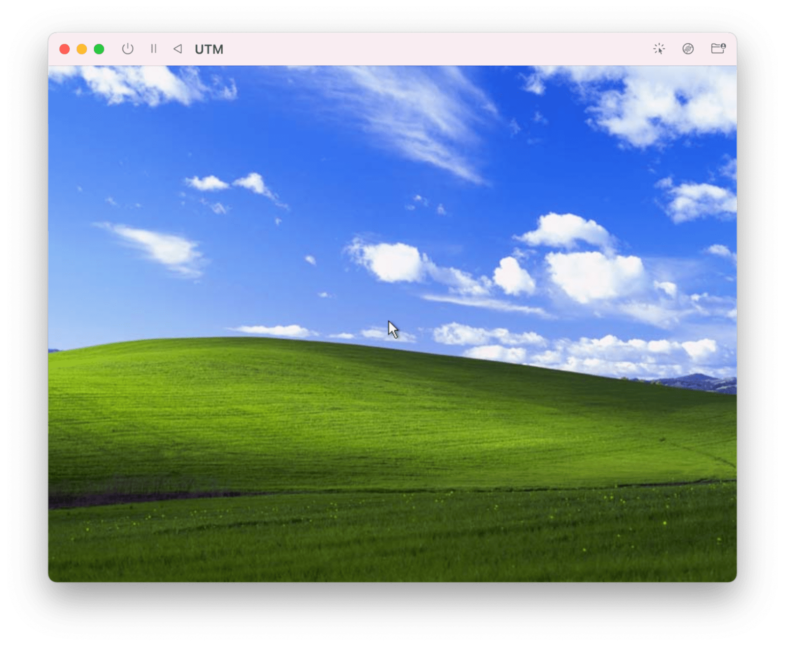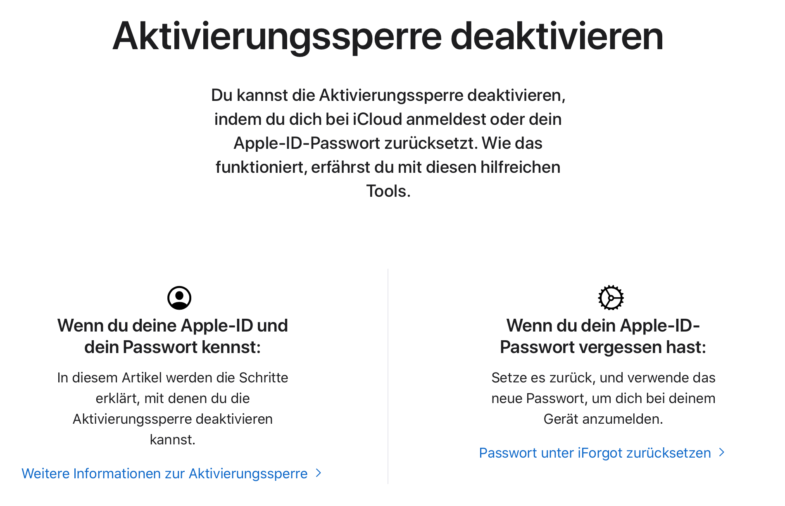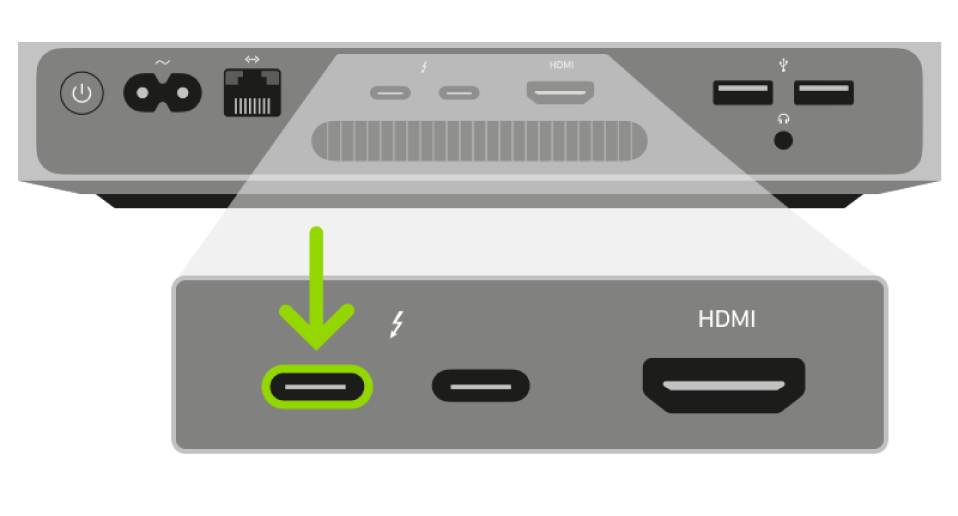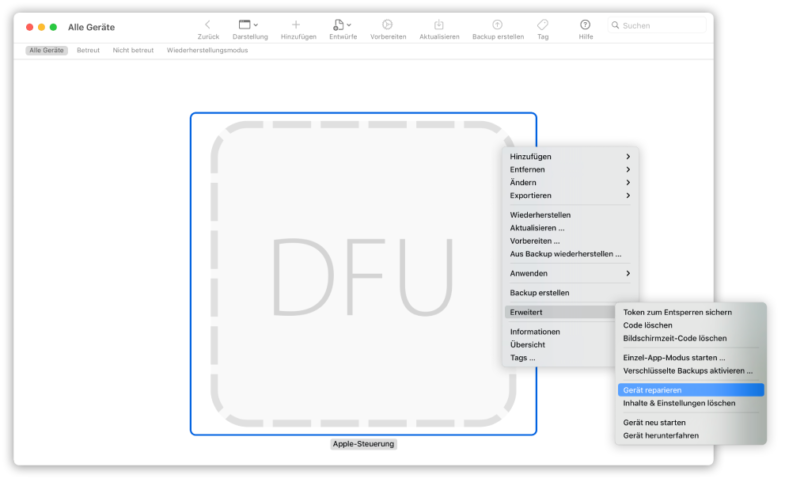Der neue Look der Big Sur Fensterleisten ist für einige etwas gewöhnungsbedürftig und teilweise auch umständlich? Kein Problem, mit einem Terminalbefehl lässt sich die Fensterleiste wieder im Gewand der vorherigen macOS Versionen anzeigen.
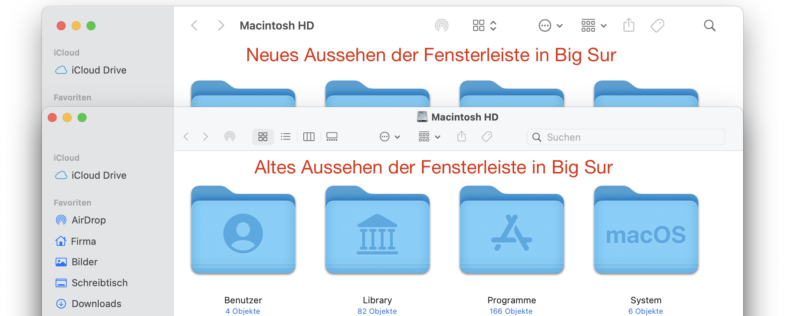
Dazu öffnet man das Terminal und tippt den nachfolgenden Befehl gefolgt von einem Tipp auf die Returntaste:
defaults write com.apple.finder NSWindowSupportsAutomaticInlineTitle -bool false ; killall Finder
Danach bleiben die Fensterleisten dauerhaft im alten Aussehen. Möchte man den Big Sur-Look wiederherstellen, muss man lediglich die oben genannten Schritte ausführen, dabei aber im ersten Befehl anstatt „false“ einfach „true“ eingeben.