So sichern Sie Bildschirmfotos auf dem Schreibtisch unter macOS
Bildschirmfotos sind ein nützliches Tool, um wichtige Informationen festzuhalten, seien es Dokumente, interessante Websites, oder lustige Momente, die Sie mit Freunden teilen möchten. macOS bietet verschiedene Möglichkeiten, Bildschirmfotos zu machen und automatisch auf dem Schreibtisch zu speichern. Hier erfahren Sie, wie Sie Bildschirmfotos schnell und einfach erstellen und organisieren können.
1. Bildschirmfoto aufnehmen
Unter macOS gibt es mehrere Tastenkombinationen, um Bildschirmfotos zu erstellen:
- Gesamten Bildschirm aufnehmen: Drücken Sie
Shift + Command (⌘) + 3. Dies speichert ein Bild Ihres gesamten Bildschirms. - Ausgewählten Bereich aufnehmen: Drücken Sie
Shift + Command (⌘) + 4. Der Mauszeiger verwandelt sich in ein Fadenkreuz, und Sie können einen Bereich zum Aufnehmen auswählen. - Ein Fenster aufnehmen: Drücken Sie
Shift + Command (⌘) + 4, gefolgt von der Leertaste. Dann klicken Sie auf das Fenster, das Sie erfassen möchten.
Alle Bildschirmfotos werden standardmäßig auf Ihrem Schreibtisch gespeichert und als PNG-Dateien benannt, die das Datum und die Uhrzeit enthalten.
2. Speicherort ändern
Falls Sie nicht möchten, dass Ihre Bildschirmfotos den Schreibtisch überladen, können Sie den Speicherort ändern:
- Öffnen Sie die Screenshot-Anwendung, indem Sie
Shift + Command (⌘) + 5drücken. - Klicken Sie auf „Optionen“ im Menü am unteren Bildschirmrand.
- Wählen Sie unter „Speichern unter“ den neuen Speicherort aus, wie zum Beispiel einen spezifischen Ordner oder die Zwischenablage.
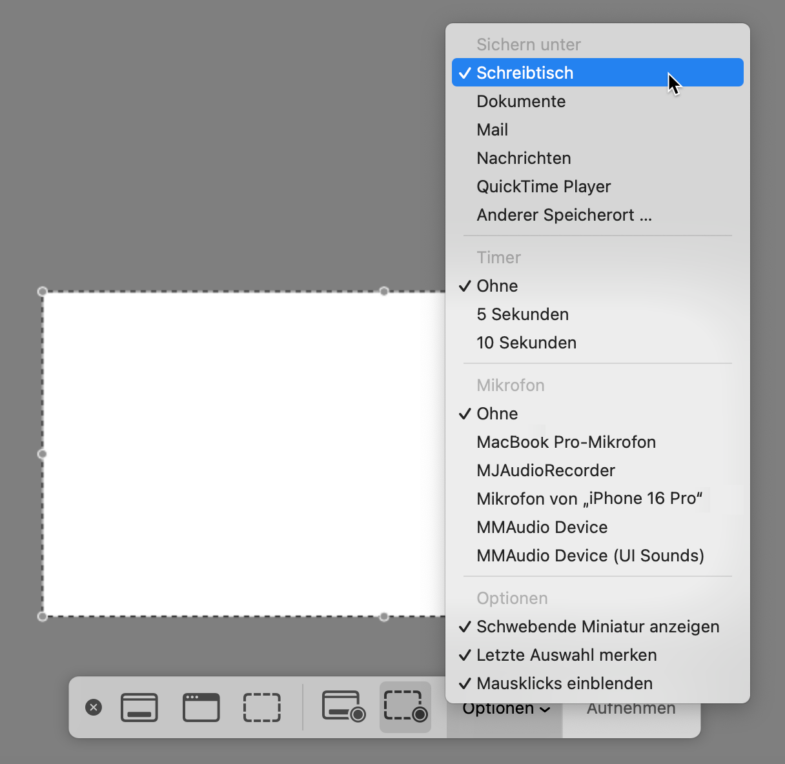
3. Bildschirmfotos organisieren
Sie können Ihre Bildschirmfotos leicht organisieren, um Ihre Arbeitsfläche aufgeräumt zu halten. Erstellen Sie einen Ordner auf dem Schreibtisch, und verschieben Sie Ihre Bildschirmfotos regelmäßig dorthin. Alternativ können Sie auch die Funktion „Stapel“ (Stacks) nutzen, um alle Bildschirmfotos automatisch in einem Stapel auf Ihrem Schreibtisch zu gruppieren:
- Rechtsklicken Sie auf den Schreibtisch.
- Wählen Sie „Verwenden von Stapeln“ aus. Alle Bildschirmfotos werden jetzt in einem eigenen Stapel gruppiert.
4. Tipps zur Verwaltung und Nutzung von Bildschirmfotos
- Kurztaste verwenden: Wenn Sie viele Bildschirmfotos aufnehmen, können Sie den Speicherort direkt in den Screenshot-Einstellungen ändern, sodass Sie nicht jedes Mal den Speicherort anpassen müssen.
- Dateiformat ändern: Sie können das Dateiformat der Bildschirmfotos ändern, indem Sie Terminal-Befehle verwenden. Geben Sie zum Beispiel
defaults write com.apple.screencapture type jpgein, um das Format auf JPEG zu ändern. - Bildschirmfotos automatisch beschriften: Nutzen Sie die „Automator“-App, um eine Regel zu erstellen, die Bildschirmfotos automatisch beschriftet und verschiebt.
Mit diesen einfachen Schritten können Sie sicherstellen, dass Ihre Bildschirmfotos stets leicht zugänglich und organisiert sind. Viel Spaß beim Festhalten Ihrer wichtigsten Momente auf dem Mac!